今回ブログを担当させていただきます大田です。前回は キーボードについての記事 を書かせていただきました。
各種イベント関係については前回、前々回と諸先輩方が話をされておりますし当方のブログ担当の時には特にイベントがないっ!と言うことで今回は先日一時期流行ったネットブックを手に入れましたのでこの非力なマシンを蘇らせよう!をテーマにブログの記事を書きたいと思います。
なぜ今更非力なネットブックを蘇らせるのか。。。と思われるかもしれないのですが、当社は 「インターネット上の技術・知識を活用してより便利な社会の実現を目指す」 と言う理念の元、様々なサービスを提供しております。最も中心となるサービス形態がOSSアプリなどの利用を提供するSaaS提供です。
その理念の元、社員である当方は、今となっては非力なネットブックを蘇らせようと言うテーマです。(あまり理念と関係ない、半ば強引だと思えるのですが。)
とは言うもののもしかしたら家に使われなくなったネットブックや古いノートPCが余っていて使い道がないなと思われている方がいらっしゃるのでは。。と思い書かせていただきます。

さてこの手に入れたネットブック、DELLのmini 10vという機種。OSはWindowsXPという代物。XPのサポートは終了しているのでこのままでは使い続けることは難しく。。。かといってアップグレードするには非力すぎる!!ということでネットブックを蘇らせるにあたり以下の要件でOSを選定してみました。
で以下のOSを選びインストールをしてみました。
他にもArch Linux、Puppy Linux、Xubuntu、Lubuntu等沢山あるだろ!と言われてしまいそうですが、ほとんど私感が入っているのでとりあえずこの4つを候補にあげてインストール、使用感等を書いてみたいと思います。
今後セカンドマシンとして使う事を考えているため、インストールできるだけでなく実際にちゃんと使えるかが焦点です。
Chromium OSは、Windows OSに比べて、プロセッサーやメモリ、ストレージに対する動作要件が低く、最新のパソコンでなくても十分に動作します。
ではまず、Chromium OSの最新バージョンをダウンロードしUSBに書き込んで起動しハードディスクにインストール。このDELLのネットブッックマシンはハードディスク上にOSのリカバリイメージがあるのですが、WindowsXPは今後使う予定もないので躊躇なく削除。何もトラブルなくインスール完了。あまりのあっけなさに拍子抜けです。
起動もかなり早く気に入ったのですが、デフォルトで無線LANを認識しない。どうやってもうまく認識されず。どうしたら認識されるのだろうと悩んだあげく。。。断念。有線LANであれば問題なくつながるのに。。起動も早く軽快に動くがゆえにとても残念な結果です。
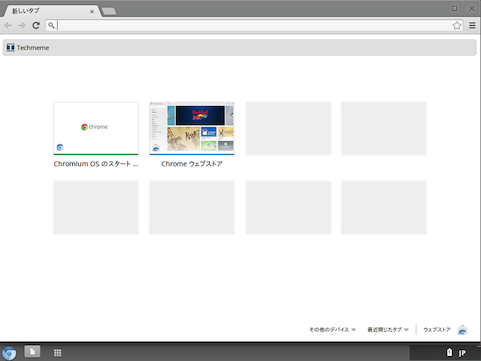
では次はUbuntu。こちらもUSBにディスクイメージを書き込み、起動→インストールの流れ。以前に別のPCにインストールした経験もありスムーズに完了。
デスクトップの画面、こちらはChromium OSのブラウザだけの画面とは違いUnityの画面。以前インストールしたときはGNOMEパネルだったのですが、どうもデスクトップ画面に違和感が。。まっこのあたりは好みの問題だと思うのですが。
しらばく使ってみるもところどころマウスの動作が重く追従できていない様子。やはりこのネットブックのスペックでは使えないのかもしれません。しかしながら動作の重さが少しあるものの少し我慢すれば使えるレベル。。他の2つも試していないのでとりあえず保留。
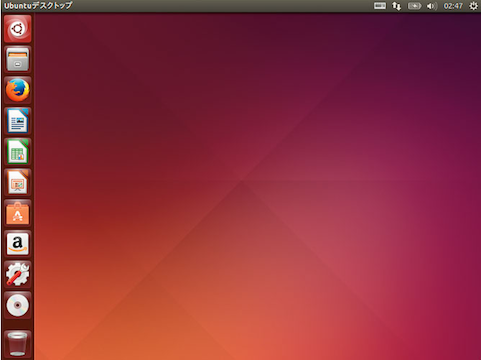
続いてLinuxBeanを。。。
このOSのコンセプトは『「軽くて速くて即使える」ことを目標に据えた、ubuntu派生のLinuxディストリビューションです。調整しなくても日本語が使え、すぐにネットに繋がり、欲しいソフトが簡単が探せる、Linux初心者が古いPCを再生させるための切り札を目指しています』とのこと。またWindows XP世代をターゲットとした軽量・高速ディストリビューションとして公開されていますので低スペックマシンでも乗り換えることができます。
とっても興味深い内容なので早速インストールを。。Ubuntuの派生だけあってインストールもとても簡単。
使用感についても軽快に動き、Windowsライクな画面です。デフォルトで必要なものはインストールされているらしくインストール後すぐに使える状態です。 LinuxBeanのサイト には「パソコン初心者の方は敷居の低いLubuntuやPuppy Linuxをご利用下さい」と記載がありましたが特にLinuxBeanのインストールや使い方について敷居は高くないと感じました。
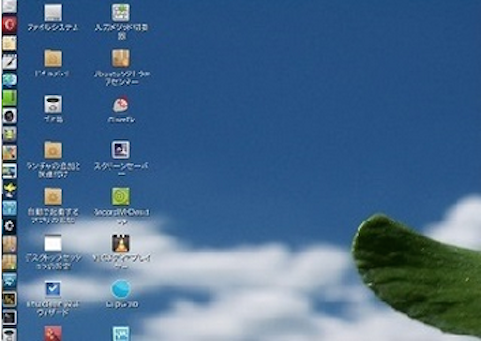
Linux MintについてはエディションにMATE, Cinnamon, Xfc、LMDE、KDEがあります。
KDEはメモリ容量が多くなるのでパス、LMDEはちょっと特殊です。Mintは基本的にUbuntuをベースにしていますが、LMDEはDebianをベースにしています。導入されているパッケージもDebianから供給されるものになっているため今回はあえてインストール対象外とします。xfcは軽くて良いと思うのですが、今回は主力になっているMATEとCinnamonと呼ばれるデスクトップをインストールしてみたいと思います。ちなみにMATE(マテ), Cinnamon(シナモン)と読みます。
MATEは軽量で比較的低スペックのPCでも動作し、また大きなスタートメニューでわかりやすい操作性を売りにしています。Cinamonは3Dや半透明などのエフェクトを多用しているため、ちょっと重量級ではありますが、3Dアクセラレーションを用いたアプリケーションも動作させることができます。Cinamonについては「推奨スペックが低く、軽快に動作すること」という要件から外れていますが快適に動くかどうも含めてインストールを行いたいと思います。
それでは早速Cinamonをインストール。インストール自体は上記のディストリビューションとほとんど変わらずつまづくこともなくインストール完了。
さて使い勝手についてですが、動作が重いことはある程度覚悟をしていましたが、Ubuntuと比べるとこちらの方が軽快に動いています。しかしやはり所々マウスが止まったり動作が遅くなったりしてしまいます。
次にMateをインストール。基本的にCinamonと変わりません。動作は軽快で使い勝手も良好です。マウスも止まることもなく動作が遅くなるということも感じられません。ところがこのMATE、Cinnamonともにインストール直後は無線LANが有効になっていません。多分このDELLのネットブックだけだとは思いますが。
有線LANしか使えないようであれば持ち運びができないので半ばあきらめかけていましたが、下記の方法で無線LANが使えるようになりました。
これで無線LANが使えるようになりました。しかしまだ終わっていません。Linux Mintは本家サイトからダウンロードした場合、日本語化がまだ不十分なのです。どういうことかと言いますとアプリケーションの言語が英語になる、日本語入力ができない、などの問題があります。
サイトにも説明があるのでさっと日本語化に対応させます。
wget -q http://packages.linuxmint-jp.net/linuxmint-ja-archive-keyring.gpg -O- | sudo apt-key add - sudo wget http://packages.linuxmint-jp.net/sources.list.d/linuxmint-ja.list -O /etc/apt/sources.list.d/linuxmint-ja.list sudo apt-get update sudo apt-get dist-upgrade
と入力し最後に。。
sudo apt-get install mint-gnome-ja --install-recommends
で日本語化完了。
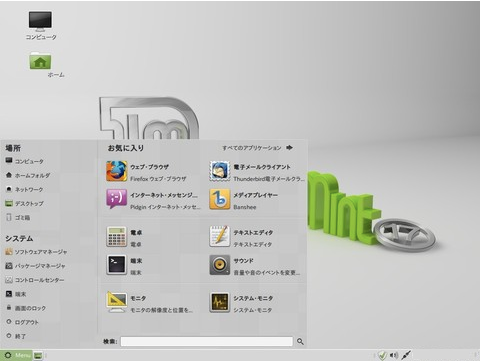
LinuxBeanかLinux Mint(MATE)が良いと思います。Linux Mintについては無線LANがインストール直後に有効になっていなく、また日本語化の設定も必要です。しかしながらリリース時期についてはLinux Mintの方がしっかりしているようです。
LinuxBeanも動作については申し分なくインストール後、何も設定しなくても使えてしまうので使い勝手は良好です。このLinuxBean作者は日本の方だそうです。とても使いやすいOSを提供されていることに感謝です。
今回は日本語化の設定が必要で「インストール後細かな設定なしにすぐに使用できること」という要件から少し外れてしまいましたがLinux Mintを使うことにしました。
DELLのmini 10vという限定した環境でのインストールでしたので一概には評価はできませんが、今回紹介したそれぞれのOSについてとても使い勝手がよくどれも甲乙つけがたい状態でした。他のPCで行っていれば結果は変わっていたかもしれません。
ちなみにLinux MintでIMEのMozcを使用しMacでGoogle日本語入力を使っている場合、辞書ファイルをdropboxに置くことで異なるパソコン間でユーザー辞書の共有が可能です。メインマシン、サブマシンそれぞれのPCで単語登録しなくてよいのでとっても便利!(だけどネットに接続していなければ意味がないですが。)
現在サブマシンとしてメールチェック等に活躍しております。もちろんタブレットでもメールチェックはできますがネットブックを蘇らせるがテーマですから。折角使用できるようにインストールしたのでこれからバリバリ使い倒そうと思います。
今回はネットブックを蘇らせると言うことをテーマに話をさせていただきました。役に立つ情報はあったのかなと疑問に思いつつ前回の当方の記事でお話した技術的なことは話せていませんので、次回は少し話題を変えてDropboxクローンのownCloudのインストールと設定の話かクラウドOSのOpenStackのインストール及び設定の話を書かせていただこうと思っています。
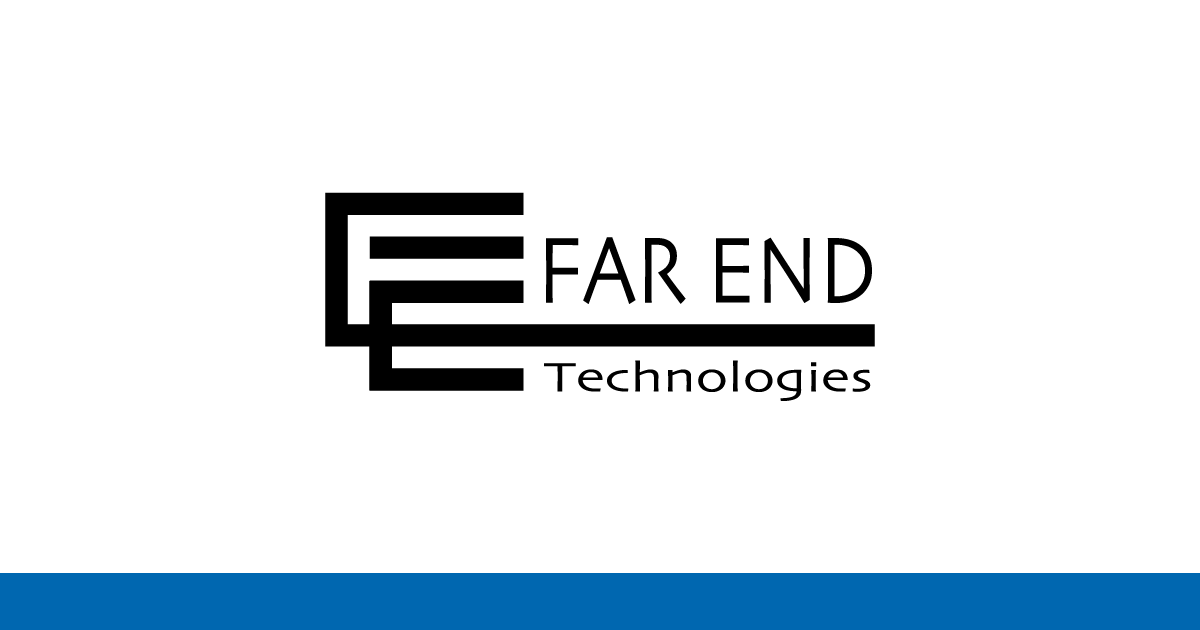
|
夏季休業のお知らせ (8/13〜15休業) 2025/8/13(水)〜8/15(金)は夏季休業とさせていただきます。 |

|
JANOG56ミーティング(7/30〜8/1開催)にRubyスポンサーとして協賛・ブース出展 JANOG56ミーティング(7/30〜8/1開催)にRubyスポンサーとして協賛、ブースを出展します。 |
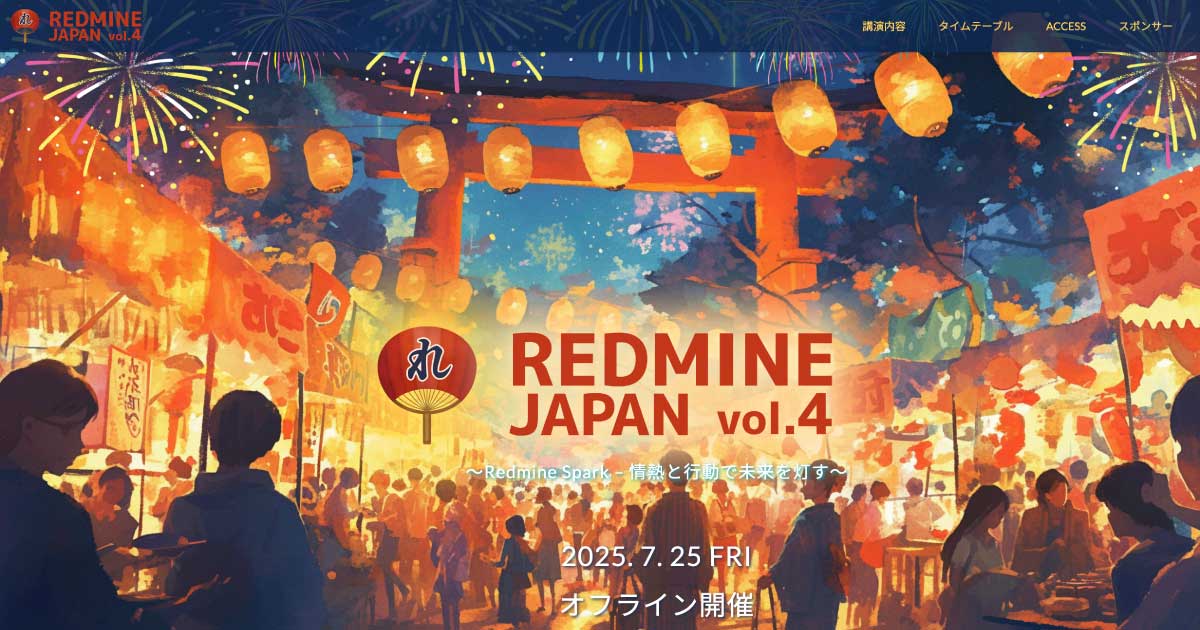
|
Redmine Japan Vol.4(7/25開催)に弊社代表の前田が招待講演として登壇 オープンソースのプロジェクト管理ソフトウェア Redmine のイベント「Redmine Japan Vol.4」に弊社代表でRedmineコミッターの前田剛が招待公演に登壇します。 |

|
RedMica 3.2 バージョンアップのお知らせ My Redmineで提供しているソフトウェアをRedMica(ファーエンドテクノロジー版Redmine) 3.1 から 3.2 へバージョンアップいたします。 |

|
Redmineの最新情報をメールでお知らせする「Redmine News」配信中 新バージョンやセキュリティ修正のリリース情報、そのほか最新情報を迅速にお届け |