こんにちは。遠藤です。2019年10月1日から消費税率が8%から10%に引き上げられました。一方、キャッシュレス・消費者還元事業により、キャッシュレス決済者にはポイント還元などが受けられるようになっています(2020年6月末日まで)。コンビニで消費税8%と10%の対象商品を購入したところ、合計金額に対し2%のキャッシュレス還元があり即時2%引きとなっていました。増税と還元事業によってキャッシュレス化が進むのではないでしょうか。

前置きが長くなりましたが、今回は会社で使用しているパスワード管理ツール「MacPass」を紹介します。
MacPass/MacPass
There are a lot of iOS KeePass tools around but a distinct lack of a good native macOS version. KeePass can be used via Mono on macOS but lacks vital functionality and feels sluggish and simply out of place.
パスワード管理ツールは、ウェブサイトやアプリのIDとパスワードを管理し、入力も簡単に行えるツールです。 パスワードの使い回しはおすすめできないことはもちろん、利用するサービスごとのIDや何桁にもおよぶパスワードを覚えるのは無理です。 ツールを利用することで、パスワードを覚えておく必要もありませんし、紛失することを防ぐことができます。
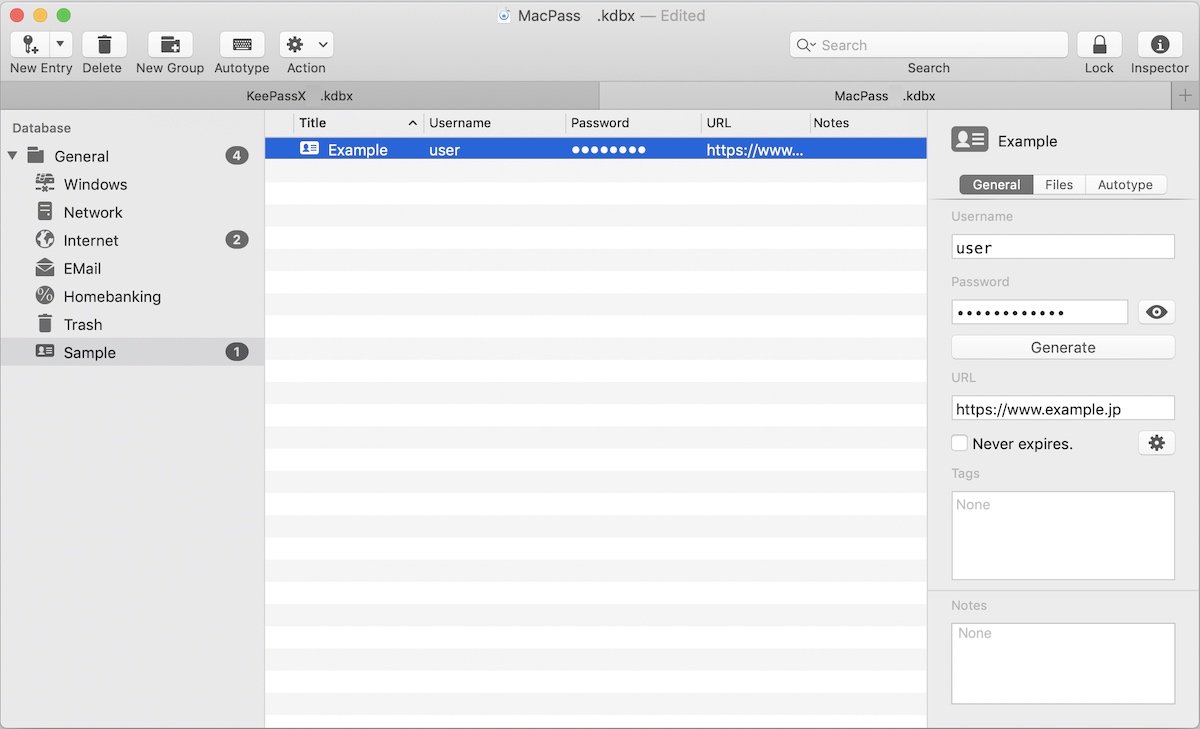
会社で使用するパスワード管理ツールとして「MacPass」が指定されました。オープンソースであることや、KeePassに対応していること、社員がMacを使用していることなどが選定理由であると理解しています。「MacPass」以外に社員個人で使用しているパスワード管理ツールがある場合は、それらを使用しても良いことになっています。
私は「KeePassX」というパスワード管理ツールを使用していましたが、次のような理由からMacPassに移行することにしました。
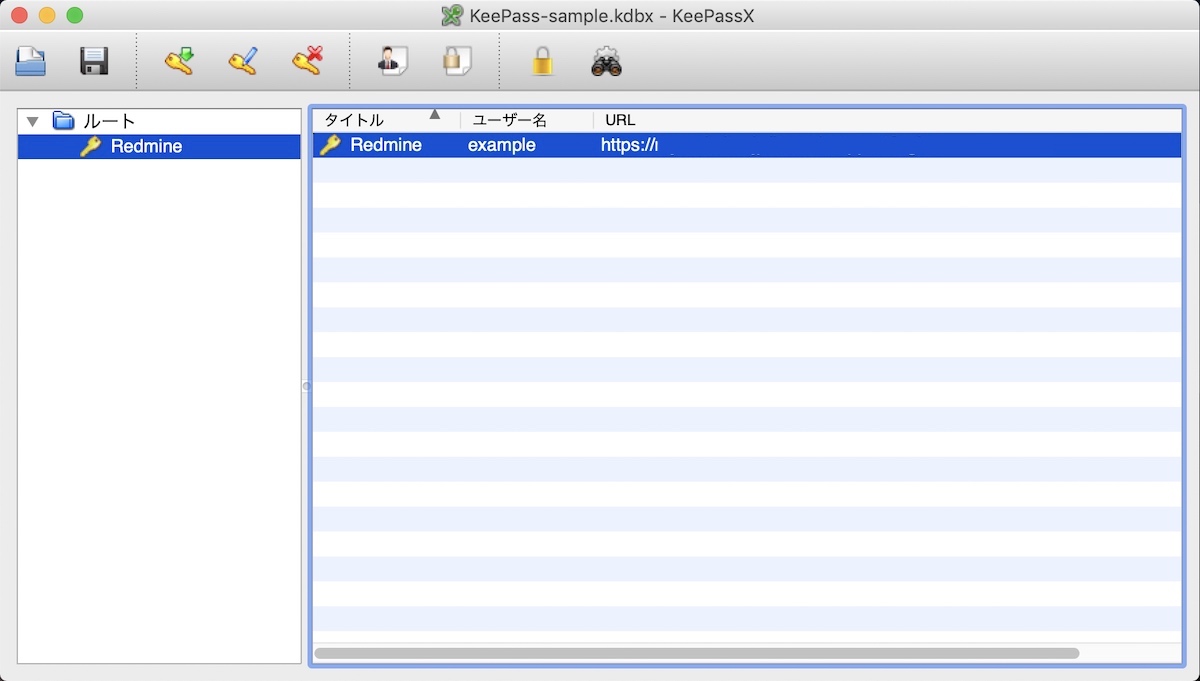
MacPassはオープンソースソフトウェアなので、誰でも自由に使うことができます。次にインストールと利用方法を紹介します。
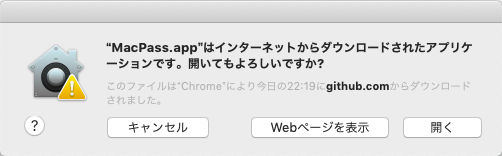
「Create new Database」をクリックして新しいデータベースを作成する
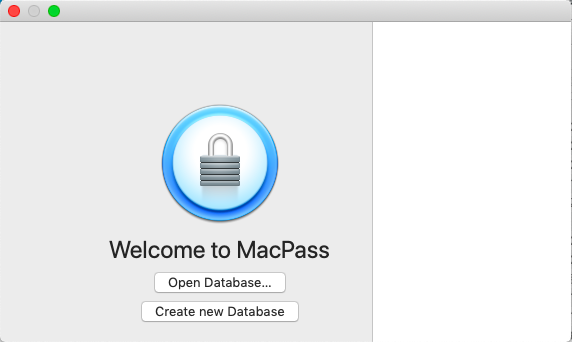
「File」→「Save」。Password横のチェックボックスにチェックを入れ、マスターとなるパスワードを入力し「Change Password」をクリック(必要に応じて「Generate Keyfile」でKeyfileを作成)
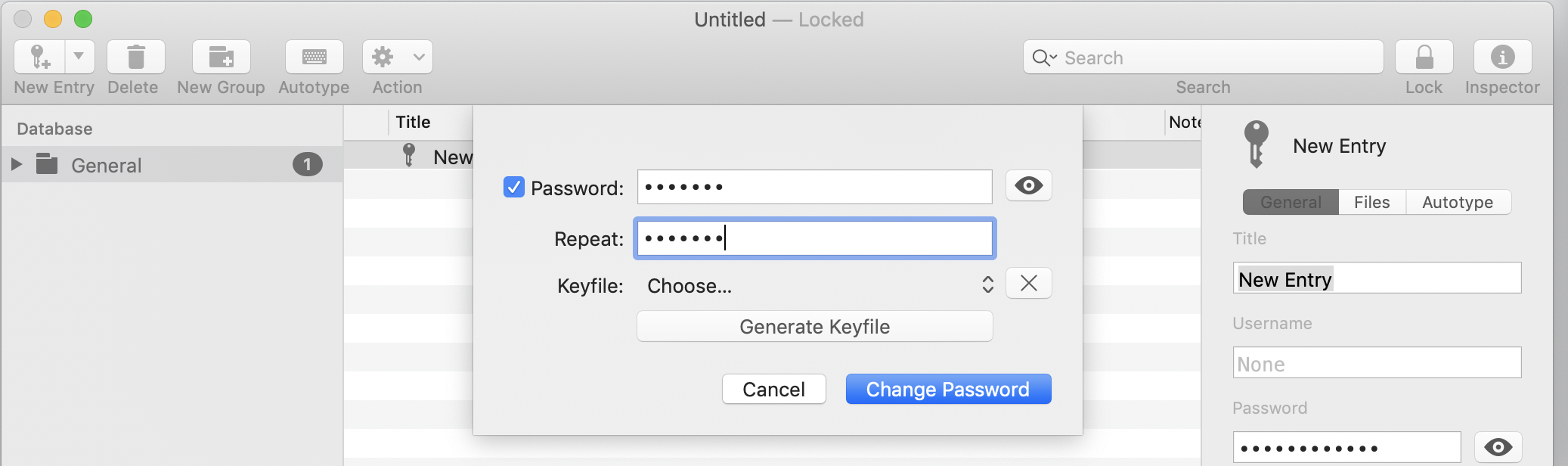
「Save As」:データベースの名前を入力し「Save」
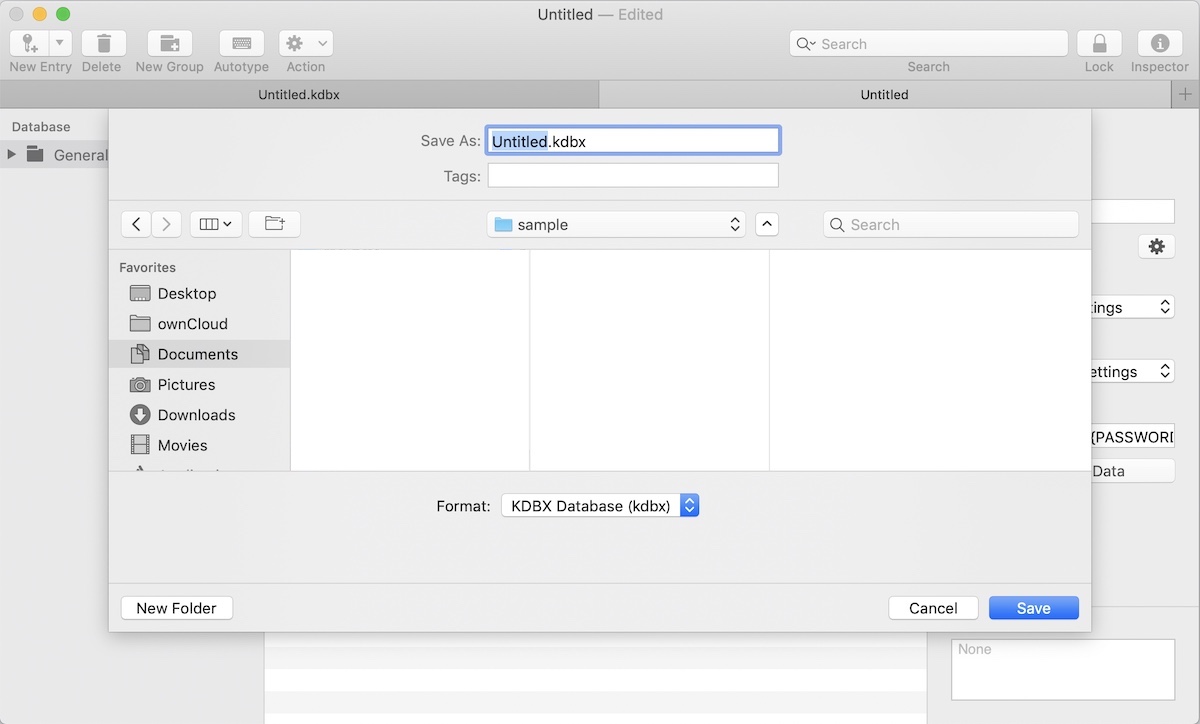
データベースの作成とマスターパスワードの保存が完了しました。このデータベースにパスワードを登録していきます。データベースは複数持つことができます。
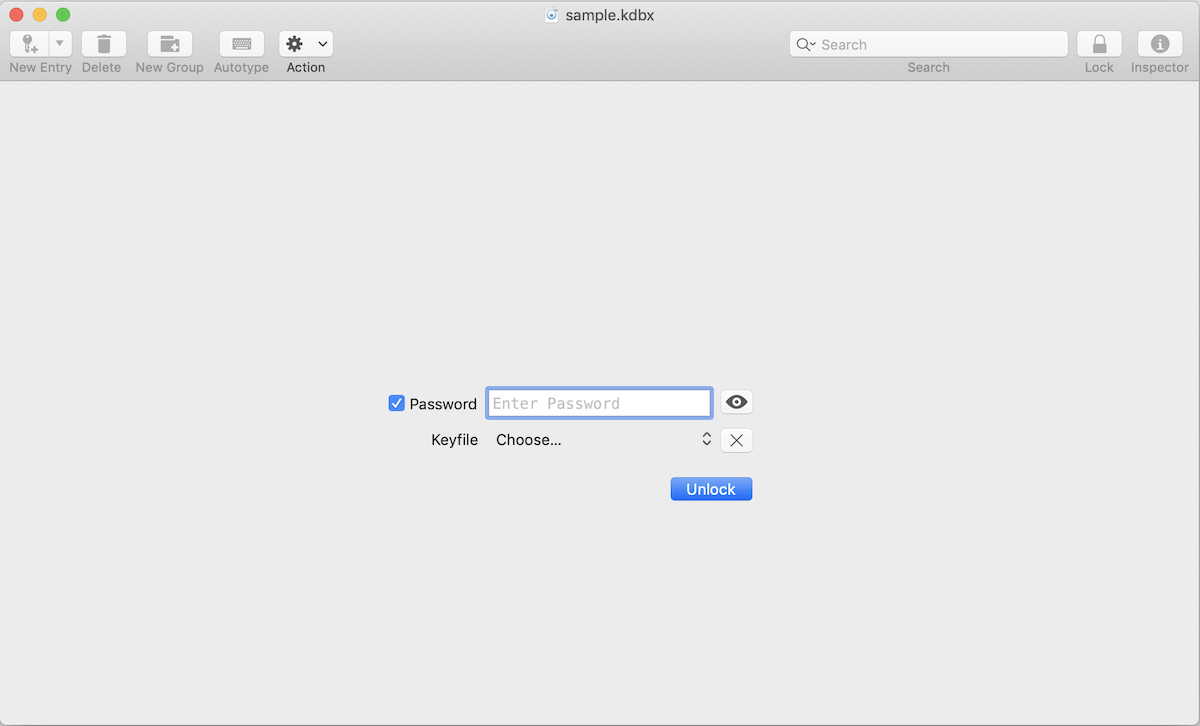
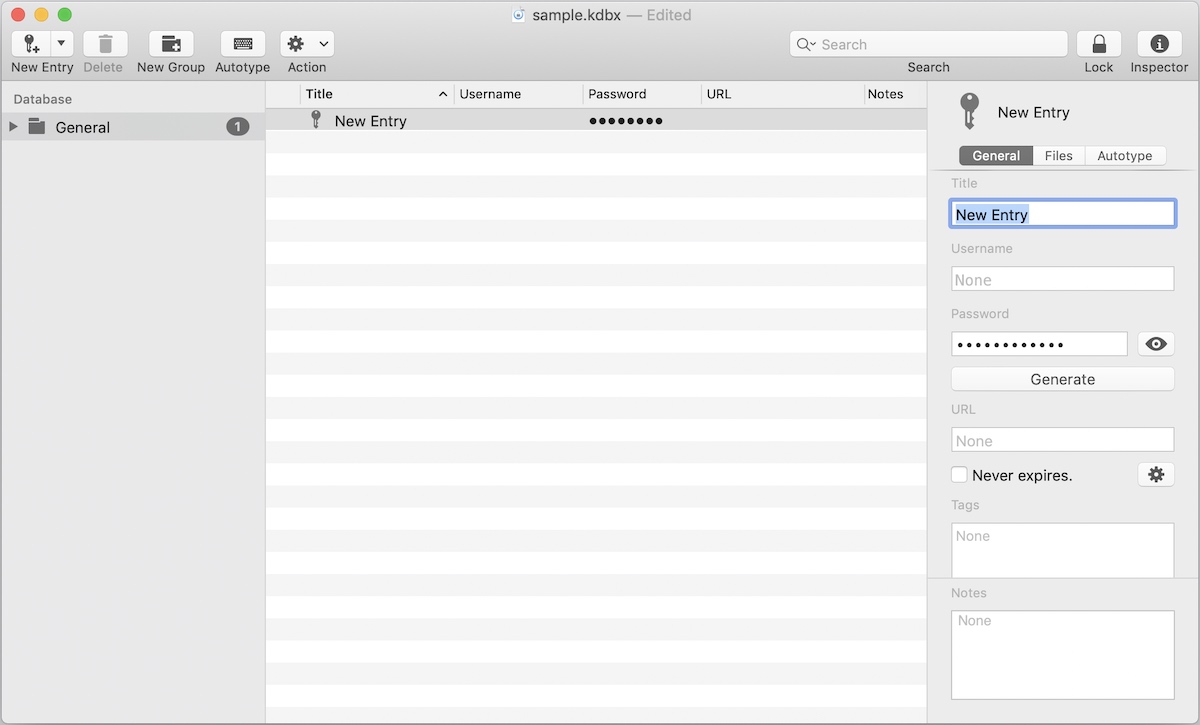
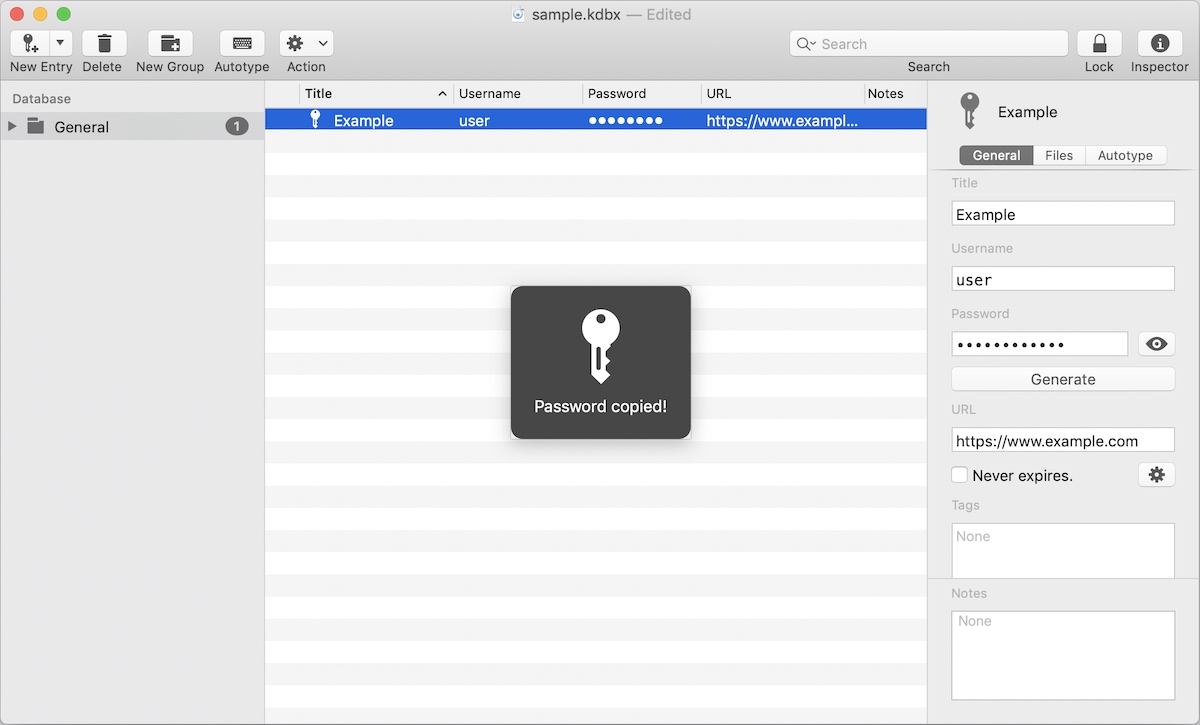
Autotypeを利用すると自動でIDとパスワードを入力しログインできます。
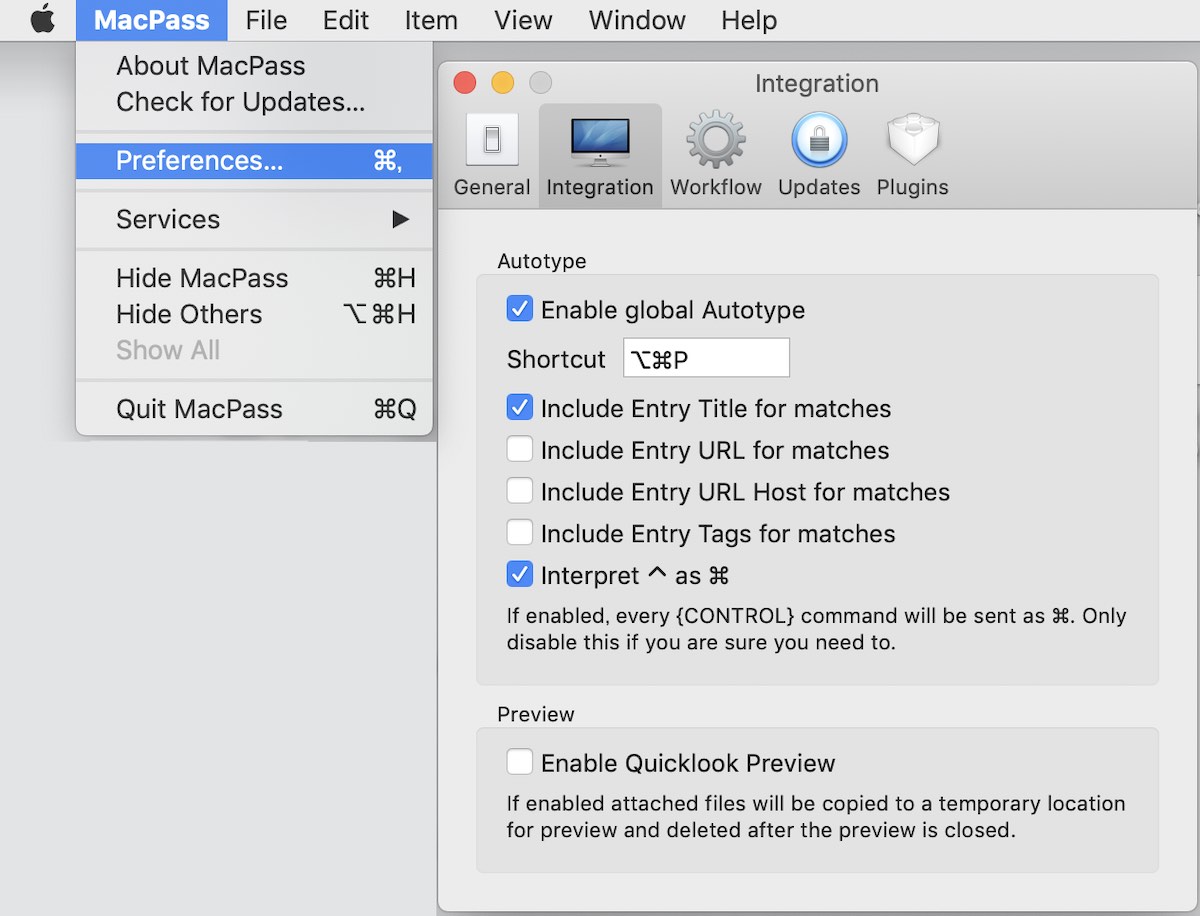
Autotypeが動作せず「Autotype Doctor」が表示された場合は、「Open Accessibility Preferences...」をクリックし、アクセシビリティの設定でMacPassにチェックを入れます。
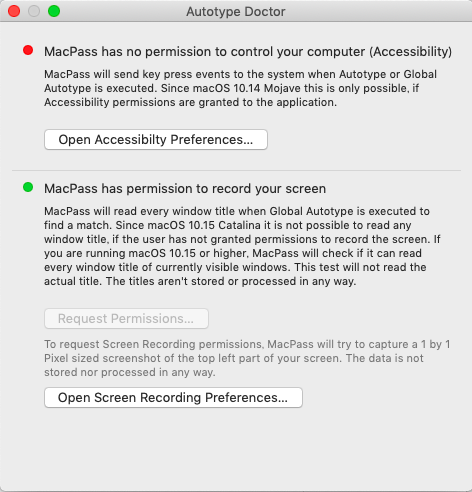
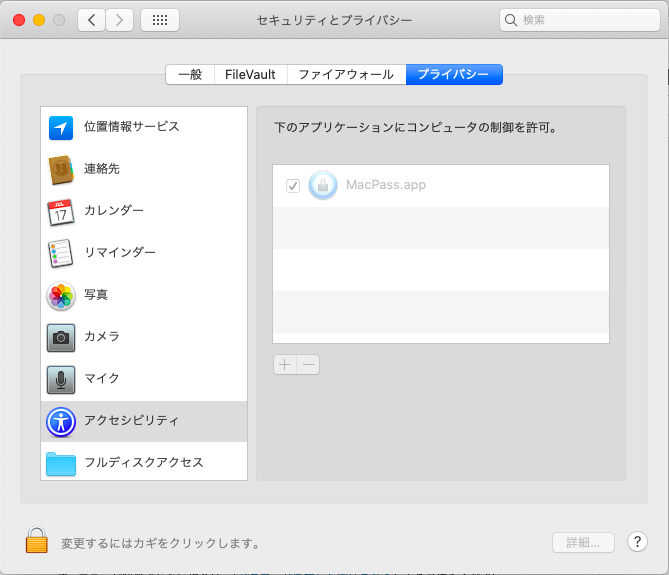
Autotypeを利用する場合は、ログインしたいサイトに移動し、IDを入力するテキストフィールドにカーソルにあわせてから、ショートカットキーで、自動ログインできます。(MacPassが起動している必要があります)。
もしくは、IDを入力するテキストフィールドにカーソルにあわせてから、MacPassの「Autotype」をクリックで自動で入力されます。
パスワード管理ツールは有料のものやオープンソースのものなど様々です。私は会社では、KeePassXを使っていたことで、簡単にMacPassに移行できました。パスワード管理ツールを選ぶときは、万一サービスが終了したときにも使い続けられるようなことも想定して、選ぶと良いかもしれません。KeePassを利用している方は、移行作業自体が不要なのでMacPassも試してみてはいかがでしょうか。
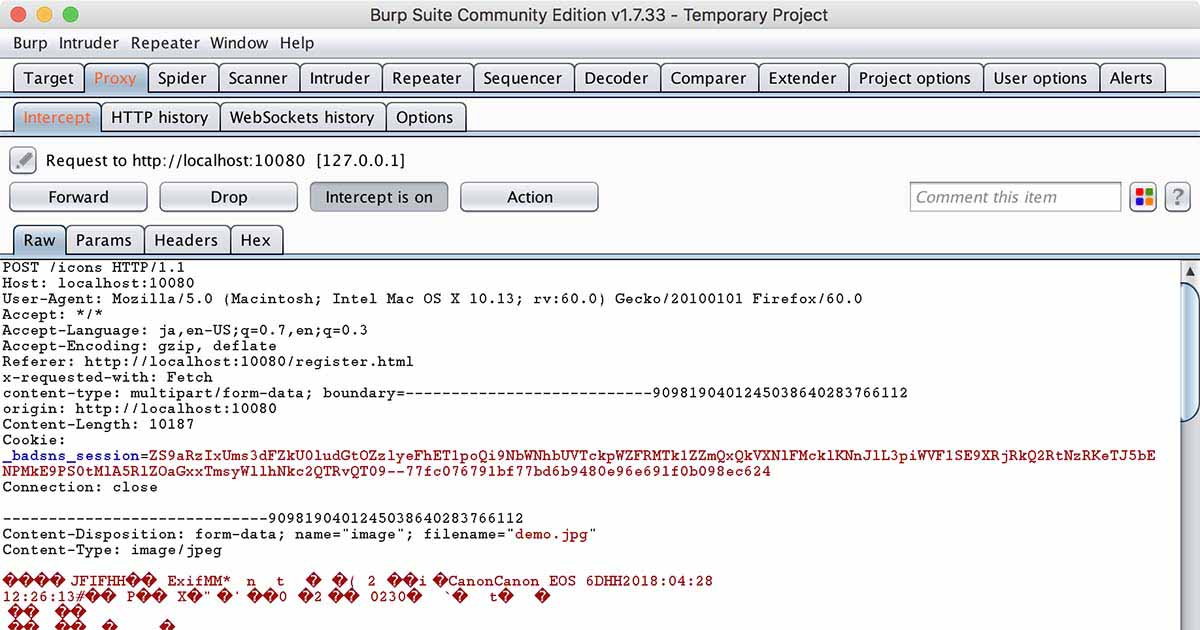
|
WEB+DB PRESSの記事に従って「Bad SNS」を診断してみました。攻撃者立場の目線で検査を行うことが重要と感じました。 |
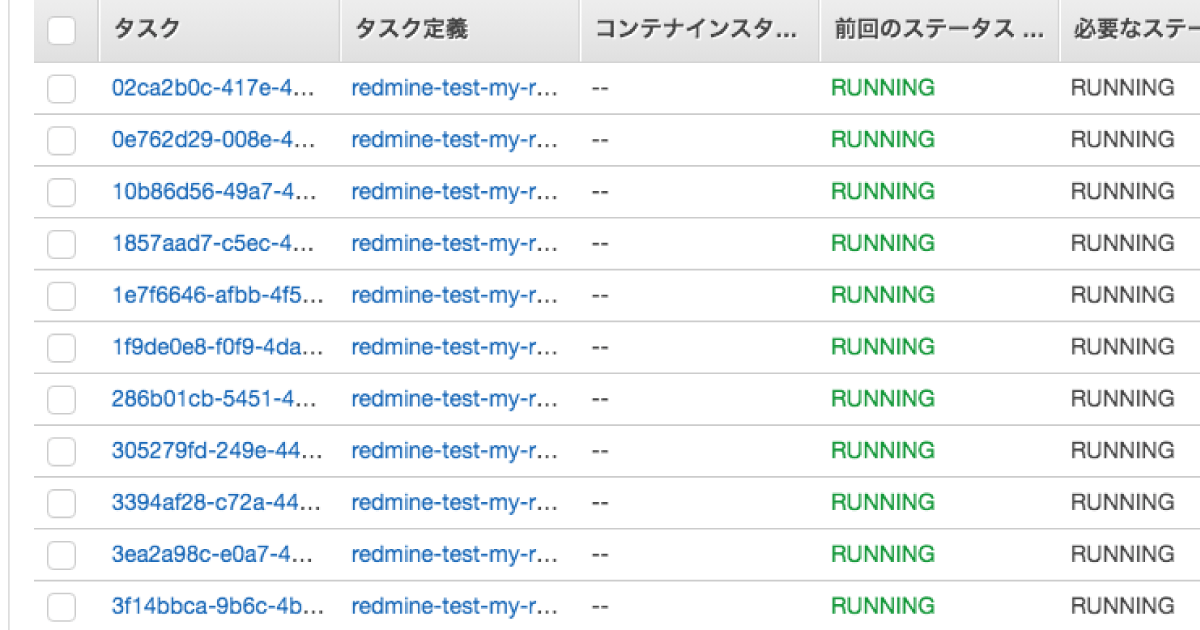
|
AWSのFargateを利用して、RailsのDB作成とマイグレーションを複数サイトで同時実行してみました。 |
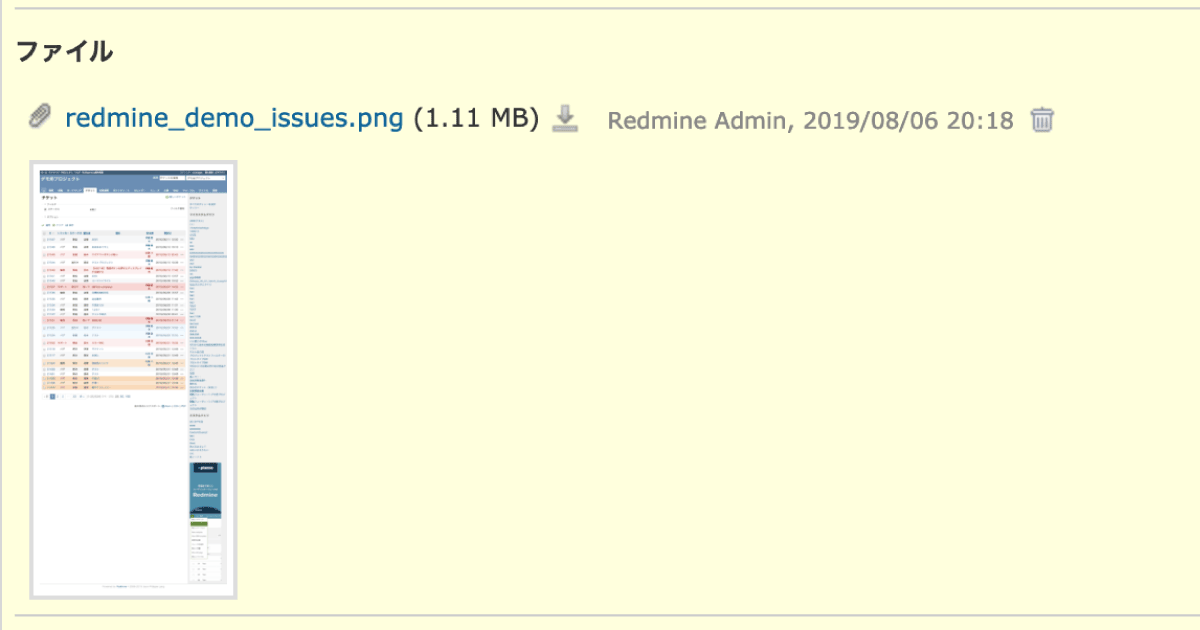
|
Redmineのファイル添付機能は地味ですがとても便利機能。その内側を紹介します。 |

|
IT先進国台湾で開催されたオープンソースソフトウェアのイベントに参加してきました。 |
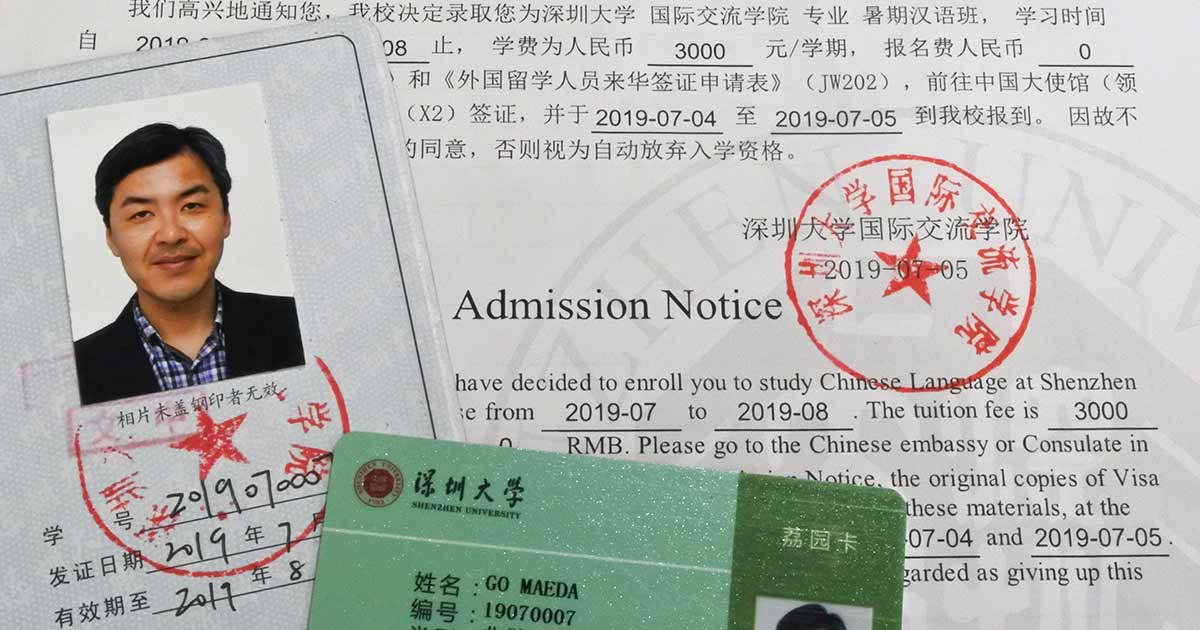
|
中国の深圳大学に語学留学して、中国語を4週間学んできました。授業の様子と滞在中の生活を紹介。 |
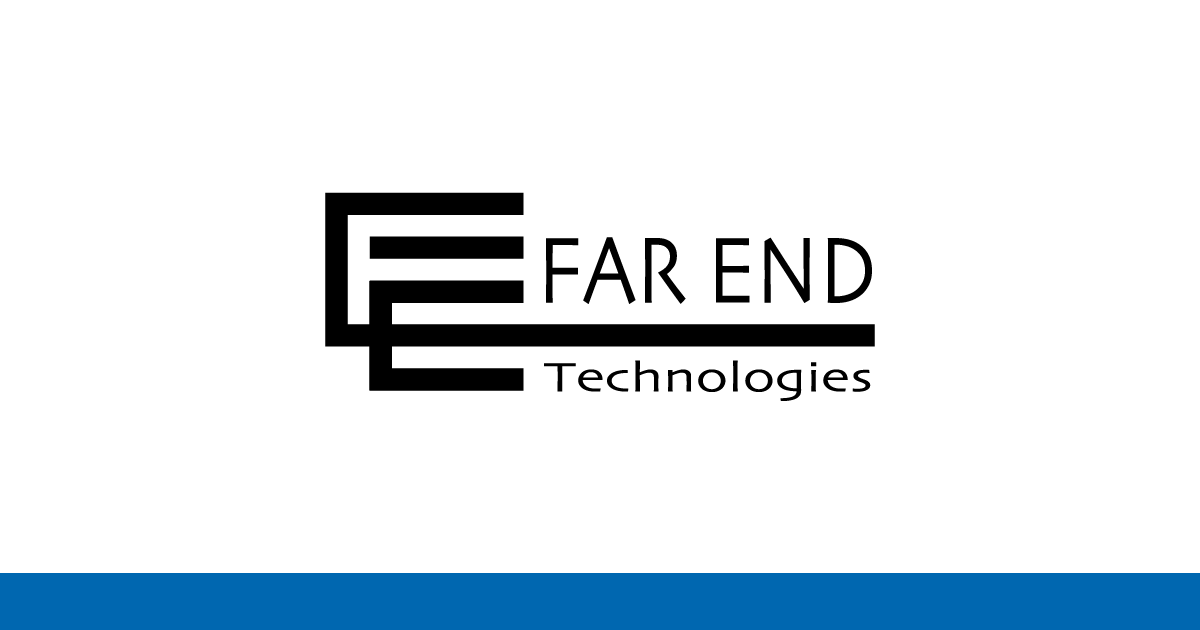
|
夏季休業のお知らせ (8/13〜15休業) 2025/8/13(水)〜8/15(金)は夏季休業とさせていただきます。 |

|
JANOG56ミーティング(7/30〜8/1開催)にRubyスポンサーとして協賛・ブース出展 JANOG56ミーティング(7/30〜8/1開催)にRubyスポンサーとして協賛、ブースを出展します。 |
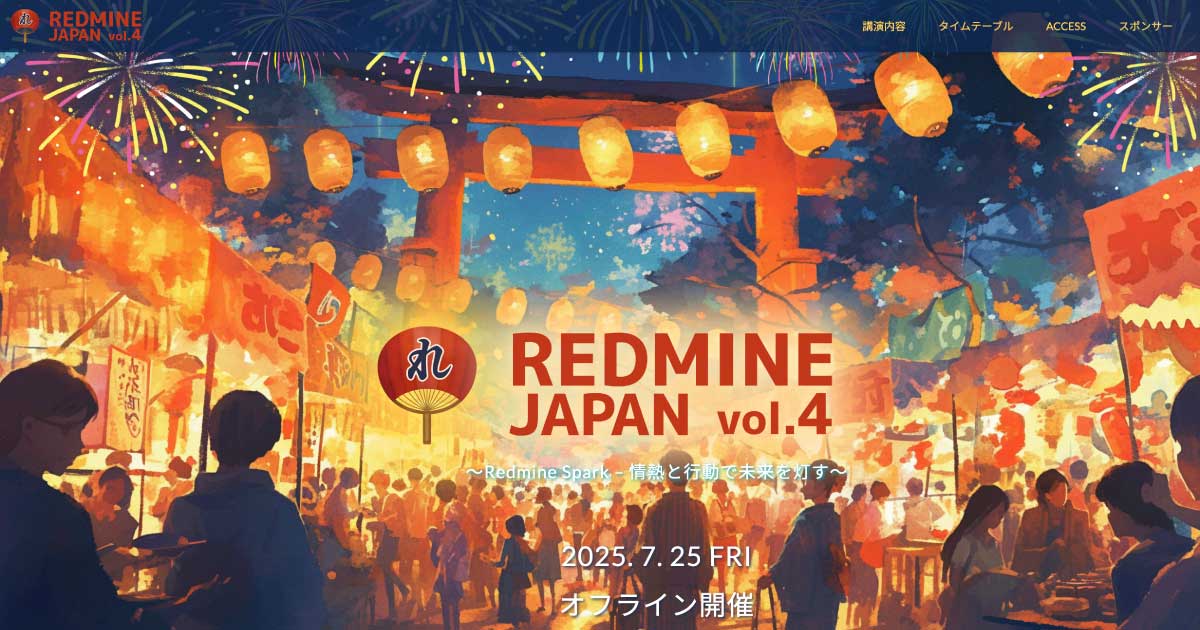
|
Redmine Japan Vol.4(7/25開催)に弊社代表の前田が招待講演として登壇 オープンソースのプロジェクト管理ソフトウェア Redmine のイベント「Redmine Japan Vol.4」に弊社代表でRedmineコミッターの前田剛が招待公演に登壇します。 |

|
RedMica 3.2 バージョンアップのお知らせ My Redmineで提供しているソフトウェアをRedMica(ファーエンドテクノロジー版Redmine) 3.1 から 3.2 へバージョンアップいたします。 |

|
Redmineの最新情報をメールでお知らせする「Redmine News」配信中 新バージョンやセキュリティ修正のリリース情報、そのほか最新情報を迅速にお届け |