今回のブログ担当は石川です。
気づけばもう卒業式も終わったような時期ですね。卒業というのは例年はほとんど意識することないイベントごとですが、今年はちょっと違いました。 高校2年生の妹がいるのですが、その妹が所属している部活で3年生を送るための卒業ムービーを作ることになったのです。
妹の学年ならまだ妹は知っているという状態ですが、その先輩となると全員知らない人。もう少し部活の試合を見に行ったことがあるような、様子がわかった人に頼んだ方が良いんじゃないかなとも思いましたが、以前もう1人の妹の卒業ムービーを頼まれて作った経験があるということと、良いブログネタになるかもという気持ちもあってお話を受けることになりました。
動画編集にはAdobe Premiere ProとAfter Effectsを利用しました。多機能すぎて初見では使い方がわかりづらいツールですが、結果的にやりたいことが大体できるので凝り始めたら最後にはここにたどり着くのかなと思います。 シンプルで良いならPremiere Rushも良さそうです。(Premiere Rush紹介ブログ)
大まかに次のような流れで進めました。
動画を作り始める上で一番最初に確認しておきたいところですね。
前年度の卒業ムービーを見ることができたらより雰囲気がつかめて良いと思います。
写真・動画を集めるのにはDropbox Businessで利用できるファイルリクエスト機能を使いました。
ファイルリクエストの良いところ:
Dropbox Businessは無料トライアルで1ヶ月利用できましたが、過去にトライアル枠を使ってしまっていたため今回は1ヶ月分だけ有料プランに変更して利用しました。


13人からファイルをアップロードしてもらえました。ファイルリクエスト機能、おすすめです!
ファイルリクエストの共有先を先生と在校生だけにしていましたが、今思うと卒業生の保護者の皆さんや卒業生本人にも共有したらもっと面白い写真を入手できたと思います。
これは今回は時間が無くできませんでした。 在校生・先生・保護者 => 3年生、3年生 => 在校生・先生・保護者のように形式は様々ですが、スライドショーだけだと新しく受け取る情報はそんなにないので、こうして卒業ムービー用に新しいコンテンツを用意できるとより良いと思います。以前作った卒業ムービーでは卒業生から在校生・先生・保護者への感謝の言葉を動画で撮ってもらいました。
今回は10秒程度のオープニング => ポップでおしゃれな感じの曲 => しっとりした泣かせる曲の3曲構成にしました。
ポップでおしゃれな感じの曲では集合写真や笑い合っている写真などを出し、しっとりした泣かせる曲では学校の施設の振り返りや最後の大きな試合の動画を写す などといった大まかな雰囲気を決め、そこからさらに「3曲目の〜秒あたりで曲が展開するため、ここで試合の開始時に選手がピッチに入っていく背中を映す」、「2曲目の〜秒あたりで一人一人の紹介」のように曲を複数のブロックに分けていきました。
何も考えずに写真を並べていくと、良い感じの素材を序盤で使い果たしてしまって後半は素材不足...みたいなことになってしまうため、最初に大まかにこの写真はここで使いたいなーと決めておくのが大事な気がします。
今回は写真や動画の素材は既存のものだけで、メッセージ動画など卒業ムービー用のコンテンツは用意できなかったため、基本形は写真や動画をどんどん流していくスライドショーになりました。
3年間を振り返る大事な動画ですし、演出をところどころで加えて動画として見ていても面白いように工夫しました。(ここは自分が楽しく動画編集するモチベーションを保つ部分でもあったので、必須ではありません。作っていて楽しい部分なのは確か)
動画の共有にはGoogle Driveを利用しました。
動画をアップロードした1時間後くらいには動画をダウンロードしなくても確認できるようになります。
URLを共有した人全員に公開状態にしたり、設定したメールアドレスの人にだけ公開状態にしたりといった設定が可能なので、使いやすかったです。
3年生を送る会で完成した動画が流され、感想も貰いました。動画を通して3年間を振り返って感動してもらえたようで安心しました。


動画編集の仕事をやっているわけでもなく、今まで1・2回頼まれて動画を作ったことがある程度の初心者なのですが、自分なりに工夫して加えた演出をせっかくなのでいくつか紹介します。
実際に私が卒業ムービーを作った際にはPremiere ProだけでなくAfter Effectsも利用したのですが、After Effectsを加えるとできることが多すぎるので、Premiere Proだけでできることを主に紹介します。(After Effectsを利用しようと思うと追加で数千円かかるので、経費削減したい方はPremiere Proだけでも意外とできます)
使っている機能は本当に基礎的なものばかりですが、組み合わせ次第で結構面白い動画にできると思います。
エフェクトコントロールパネルでは大まかに位置、スケール(大きさ)、傾き、不透明度などのパラメータを調整することができます。 それを「このタイミングはこの値」という風にキーフレームごとに設定していくことで、
みたいなことができます。
これを活用すると動きのある演出を簡単に作れます。写真だけでなく、動画やテキストにも同様に適用が可能です。
例1) 4つの写真を結合した1つの画像をつくり、それを動かすことでカメラワークが動いているように見せる
実際は次のような写真のスケール(大きさ)と位置をタイミングに応じて変えているだけですが、結構良い感じに見えますよね。

これを活用してSNS風に写真やコメントが並んだタイムライン画像を作り、それを上から下にスクロールしていくように動かしたりしたこともあります。画像の用意が大変ですが、発想次第でいろいろなことができます。
例2) 写真の雰囲気を変える(ビデオエフェクトを合成して、淡くエモい感じの写真に)
タイムライン上の画像ファイルに対して エフェクト > ビデオエフェクト > 描画 > 4色グラデーションをドラッグすると、次のような画面になります。

描画モードをソフトライトに変えたり、不透明度を調整することで次のような少し非現実的な雰囲気が漂う写真になります。色を変えることもできます。
描画モードはいろいろあるので、合成したい画像に応じていろいろ試してみるとよいと思います。スクリーンやオーバーレイは特によく使います。

画像を動かしたときと同じように不透明度の値をキーフレームごとに設定していくことで、次のように普通の写真からガラッと雰囲気を変えることもできます。
次の動画では、4色グラデーションとレンズフレアのエフェクトを適用しています。
例3) 用意したCG動画や質感のある画像を合成する
例2ではPremiere Proの中に入っている4色グラデーションやレンズフレアのエフェクトを合成しましたが、全く別の画像や動画を合成することももちろんできます。
次のような壁っぽい画像を写真の前面に置き、描画モードや不透明度を調整すると写真の質感をざらついた風に変えることができます。


炎が燃えている動画や、雲が流れている動画、煙が出ている動画などを合成しても結構面白い絵になります。
動画編集では一番触れやすいところだと思います。写真や動画を並べてトランジションで切り替えるだけで割と綺麗なスライドショーになります。 全部にトランジションを入れるとしつこい感じがするので、余韻を大事にしたいような時だけデフォルトのトランジション(クロスディゾルブ)を入れて、それ以外の大半はパッパッと切り替えるだけにしました。
エフェクト > ビデオトランジションの中の気になるエフェクトを片っ端から画像や動画の切り替わり部分にドラッグして、どのように動くかを確かめてみるとよいと思います。
例4) テキストを人物の裏側に入れて立体的に見せる
次のように、テキストを人物の裏側に入れて立体的に見せることもできます。 人物の背景を完全に透過してその裏にテキストを入れることもできますが、簡単にやるならテキストに対してマスクを設定して反転設定にするというやり方があります。


ただ、曲線の多い人の写真などに対してやるときは線がカクカクしないように丁寧にする必要があります。(今見たら膝がカクカクしてますね...)
私はこの仕組みを利用して、卒業生紹介のシーンで人物の背景に背番号と名前を入れたりしました。
例5) アルファチャンネルキーエフェクトを適用して文字の中に写真を透かす
タイムライン上のテキストに対して、エフェクト > ビデオエフェクト > キーイング > アルファチャンネルキーをドラッグし、「アルファを反転」の設定にチェックを入れると、次のように文字の向こう側に写真が見えるようにできます。

それを利用すると、次の動画のような動きを作ることもできます。
アルファチャンネルキーを適用したテキストを特定のタイミングからスケールを変更して拡大するようにし、その途中まで写真とテキストの間に表示していた白い画像をクロスディゾルブでスッと消すことで上のような動画を作ることができます。部活動のスローガンや歌詞などから写真に移すと結構熱い演出になります。

私がAdobe Premiere Proを使って卒業ムービーを作った様子を紹介しました。 「動画編集初心者だけど、ちょっと凝ったものを作りたい」「急遽卒業ムービーを作ることになったけど何から始めれば良いかわからない」みたいな方のお役に少しでも立てると嬉しいです!

|
「Adobe Premiere Rush」は、覚えることがほとんどない初心者におすすめの動画編集ソフトです。 |

|
フットヒーターのおかげで足元が冷えなくなり、冬場の会社でも快適に仕事できるようになりました。 |

|
画像から文字の位置情報や、ランドマークの位置情報なども取得できるので色々なことに応用できそうです。 |
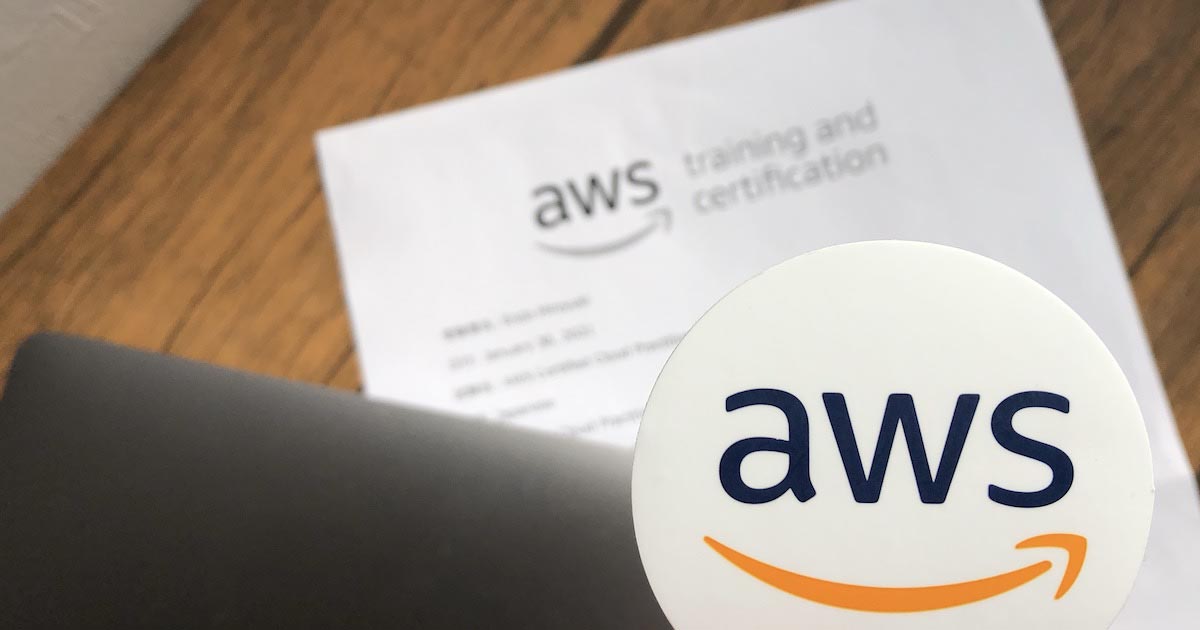
|
AWSクラウドプラクティショナー試験の学習に使った教材や、どのような学習をしたのかを紹介します。 |
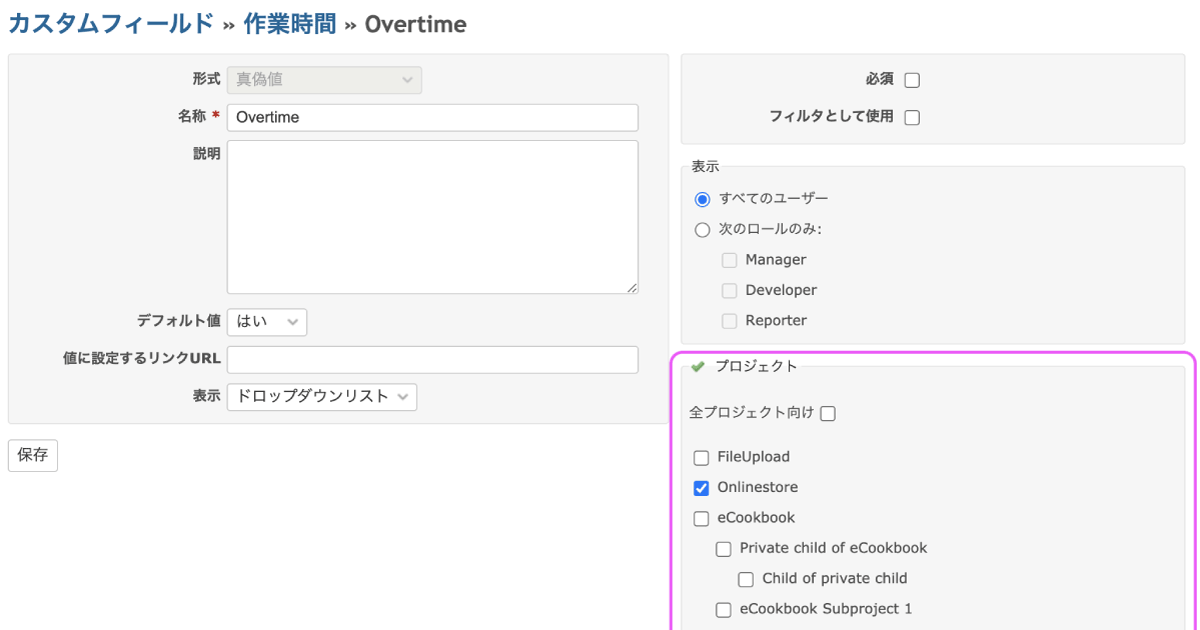
|
多くの人が試行錯誤して創り出したコードを参考にすることで機能を知ることができます。 |

|
オープンソースのプロジェクト管理ツール「Redmine 6.1」の最新機能紹介セミナーを10月30日に開催 2025年9月22日にリリースされた Redmine 6.1 の新機能をRedmineコミッターの前田剛(ファーエンドテクノロジー株式会社 代表取締役)が解説します。 |
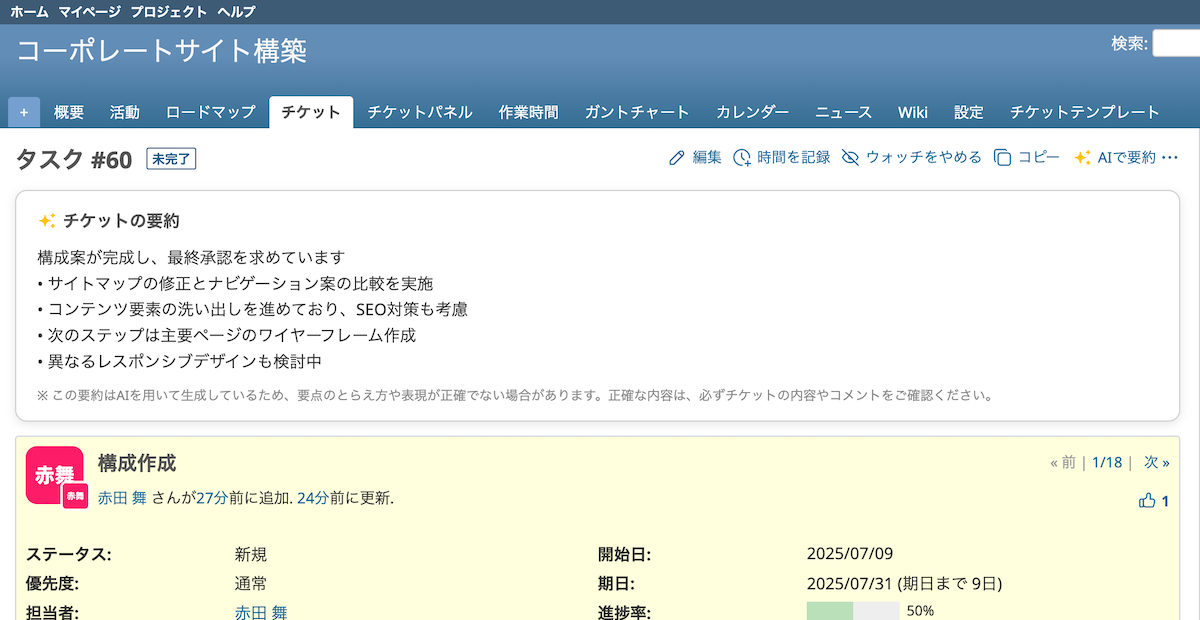
|
【AIがRedmineのチケットを要約】チケット内容が瞬時に分かる新機能「AIチケット要約」をMy Redmineで提供開始! Redmineのクラウドサービス『My Redmine JP Edition』で、チケット内容を要約する新機能「AIチケット要約」が使えるようになりました。 |

|
RubyWorld Conference 2025 (11/6・7開催) にPlatinumスポンサーとして協賛 2025年11月6日(木)〜7日(金)に島根県松江市で開催される「RubyWorld Conference 2025」にPlatinumスポンサーとして協賛しています。 |

|
Redmineの最新情報をメールでお知らせする「Redmine News」配信中 新バージョンやセキュリティ修正のリリース情報、そのほか最新情報を迅速にお届け |