岩石です。
厳しい寒さが予想されていた昨年末からの冬ですが、北海道や東北・北陸を中心に大きな被害もありました(関東・東海でも積雪ありましたね)。
島根県松江市に限って言うと真冬日は無く積雪も決して多くなく、また2月下旬あたりから春めいてきて思っていたよりは平穏に過ごせた気がします(個人的な感想)。それでも冬の山陰では青い空を見ることは稀で、0℃近い気温のなかでナイターテニスをしたりと辛い日々でした(極端に寒がりなので)。
何があるわけでもないですが暖かい春の到来は嬉しいです。

文部科学省のGiga スクール構想で採用されているPCの一つでGoogle ChromeBook(以下ChromeBook)があります。ChromeBookはWebブラウザでのワークを基本とした機器で、動作するOSはLinuxをベースに開発されたGoogle Chrome OS(以下ChromeOS)です。アプリケーション処理が必要なものがGoogle Workspaceや他のSaaSなどWebベースに置き換わっていれば、作業はこれで問題なく完結することができます。また他のPC(Windows、macOS)などでWebブラウザのGoogle Chrome(以下Chrome)を使用している場合、Google アカウントでの連携で閲覧履歴や拡張機能などが同じように使用できます。
ChromeOSはブラウザのChromeと同じようにOSSで公開されているChromium OSが存在します。
Chromium OS
ChromeOSと違いAndroidアプリの動作ができない(Chromium OSはOSSのためAndroidアプリ動作バイナリが含まれていない)ですが、専用機器(ChromeBook機)の調達が不要なため気軽に試してみることができます。
(ChromeOSとChromium OSの違いはこちら)
古いPCにChromium OSをインストールして遊んでみました。
Chromium OSについてはあまり詳しくないのですが、下記の3種類のインストール方法がある(あった)ようです。
1つ目は一般的ではないですし、インターネット検索してみてよくヒットするのは2つ目と3つ目のものです。 CloudReadyもFydeOSもChromium OSの導入とサポートをパッケージにしたようなプロダクトです。主に商用や教育向けにサポートサービスを提供されていたようです。
CloudReadyを提供するNeverware社(米国)は2020年にGoogle社に買収され、その後の動きが注目されていましたが、2022年2月にGoogleよりChrome OS Flex(以下Flex)が発表されました。
Early access to Chrome OS Flex: The upgrade PCs and Macs have been waiting for | Google Cloud Blog
記事公開されているところがエンタープライズページであることを考えると今後業務での使用を中心に進めていくのかもしれないですね。CloudReadyのサイトにFlexにリンクが設置されていることや他の状況を踏まえるとFlexは実質的にCloudReadyの後継と考えてよさそうです。
Flexは、まだ早期アクセス利用による開発版提供なのですが、私は今すぐ活用するわけではないので良い機会ですしCloudReadyとFlexのインストールを試してみることにしました。
パッと見ての違いとしてCloudReadyではメモリ容量が最低2GBでしたがFlexでは4GBになっています。この辺りはある程度の快適さを確保するために最低スペックの要求を上げたのかもしれません。
インストールには8GB以上のUSBメモリが必要です。実はここが一番苦労しました。業務でもプライベートでもUSBメモリを使う場面が無くなっており、持っていたメモリを探し出すのが大変でした。結局今回のトライのために新たにいくつかのUSBメモリを購入しました。
自宅に使っていない(賞味期限が過ぎた?)PCがいくつかあったのですが、まずは下記で動作を試しました。
Let's Note CF-R7 (CPU: Core 2 Duo U7600, MEM: 2GB)

Windows Vistaがインストールされて出荷されていたモデルです。OSアップグレードを繰り返しWindows10が入ってましたが、動画ファイルの再生でコマ落ちするなど使用に耐えない状況でした。超小型で都合の良い場面もありましたが、最近は全く電源を入れることもありませんでした。古いPCでの状況を試すには都合良いと感じました。メモリが2GBなのでFlexには対応してないため、CloudReadyを試してみました。
最初いわゆるBIOS(UEFI)画面で起動ディスクの順位変更を行うつもりが何度やってもWindowsが立ち上がり困ってました。コントロールパネル内のハードウェアとサウンド - 電源オプション - システム設定の高速スタートアップを有効にするのチェックを外す(無効にする)ことで設定画面を呼び出せるようになりました。
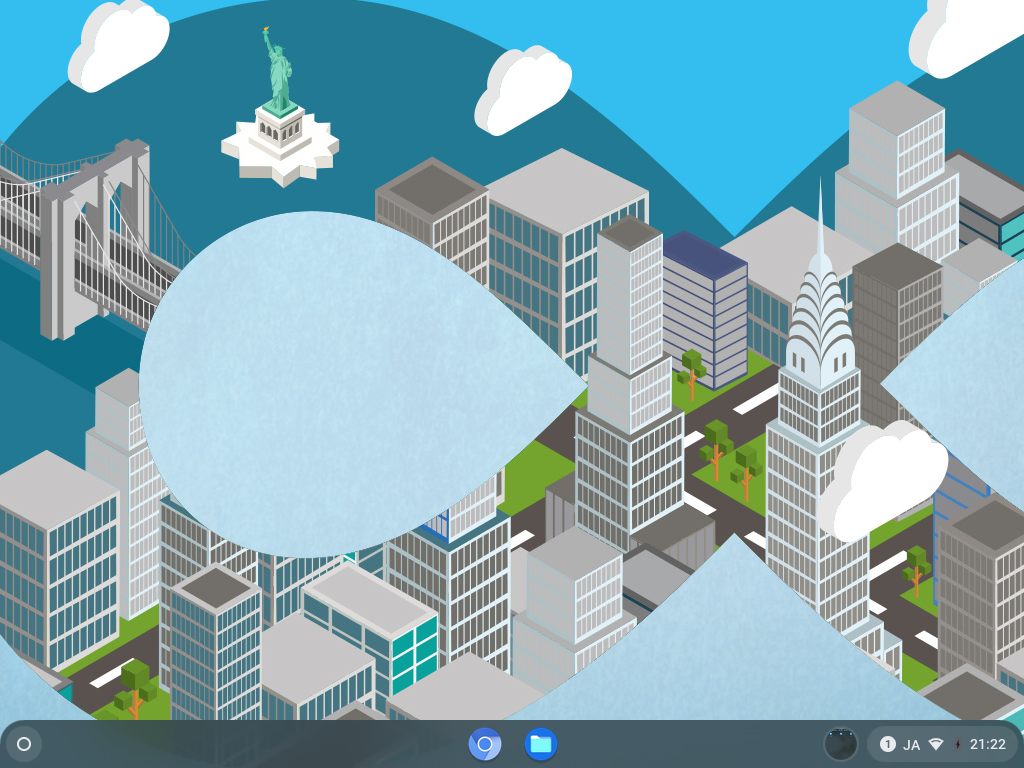
USBでの動作はまずまず(極端に快適というわけでもない)です。Wifiにも繋がり使用できない機能はなさそうと判断したのでInstall OSをクリックして内蔵HDDにインストールをしてみました。
右下のステイタス表示をクリックし開いたエリア内の Install OS からインストールすることができます。
結果、エラーが出てインストールできませんでした。
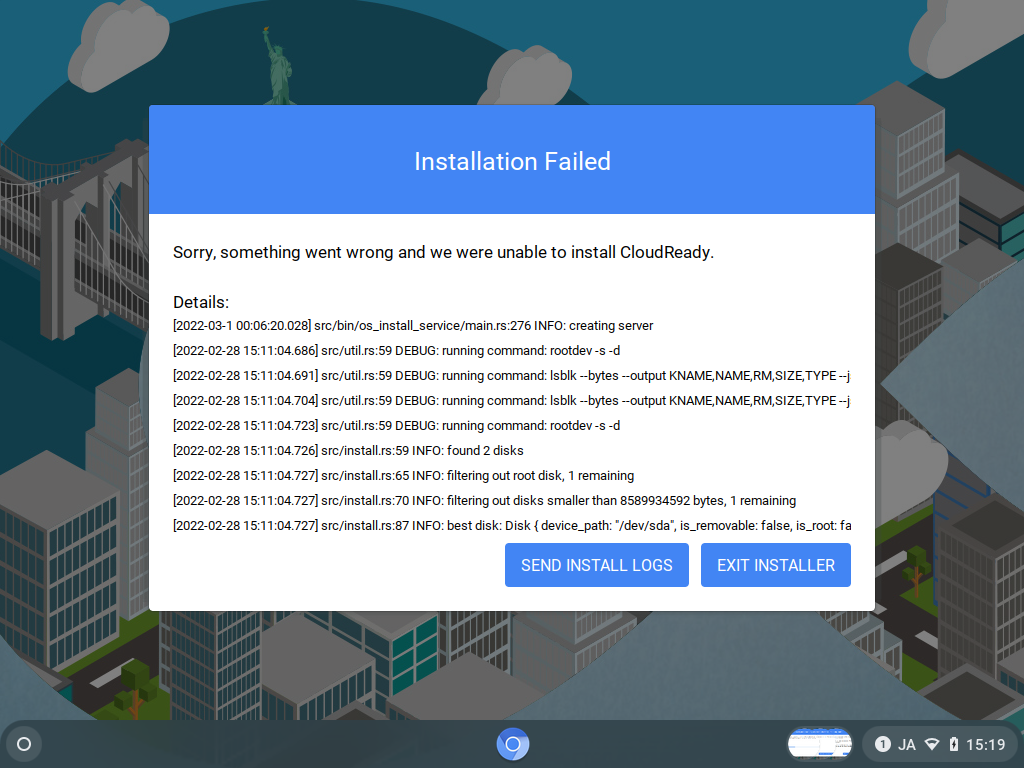
やっちまった...
と思ってたのですが、数日後なんとなく同じことを行ったら インストールできてしまいましたヽ(*´∀`)ノ
なんだったんでしょう????OSの問題というよりはハードウェアの問題のような気もします。
使ってみた感想はUSBでの起動の時と同じ、良くも悪くもなく。できることはChromiumブラウザでのWebブラウジングのみ。ブラウジングについてはレスポンスは今時のPCにはとても勝てません。が、極端にレスポンスが悪いわけでもなく、一般的なスマホのブラウザを使っていると思うとそんなものかなという体感です。とはいえChrome互換ですから、最近のWebサイトはほぼ問題なく閲覧できWebアクセスに関しては困ることは何もありません。
なんとかインストールできたのですが、うまくいかない場合もあると思います。普段使っているPCでは動作中のディスクイメージの保存など復元手段を確保してからやった方がよさそうですね。
次にFlexを別のPCで試してみました。
ThinkPad X250(CPU: Core i5-5200U, MEM: 4GB)

このThinkPadにはWindows10が入っており、上記Let's Noteほどは使いにくさは無いため、(我が家で唯一の)Windows環境を失うことが惜しく、USB起動でのお試し使用で進めることにしました。このThinkPadはWindows11には対応していないので、将来的にFlexのリリース版が出たら入れ替える可能性はあります。
Flexのインストールの手順はこちらに書かれています。(CloudReady Home Editionのインストールリンクからもここに促されます)
Create the USB installer - Chrome OS Flex Help
PCで動作しているChromeにChromebook Recovery Utilityという拡張機能をインストールし、これを使用してChrome OS Flex (Developer-Unstable)のイメージを選択してUSBメモリにイメージをリカバリします。正規版のリリースの際に同じ形態が取られるかどうかは不明です。
上記Let's Noteでの時と同様に高速スタートアップを止めて、USBから起動します。なお現時点では CloudReady 2.0 と表示されます。今後どこかのタイミングで名称は変更されると思います。
起動設定途中でHDDにインストールするか、USB起動でお試しするか問い合わせがあります。
起動中Chromeのマークが表示されるなど、 本家 ぽい雰囲気が漂います。
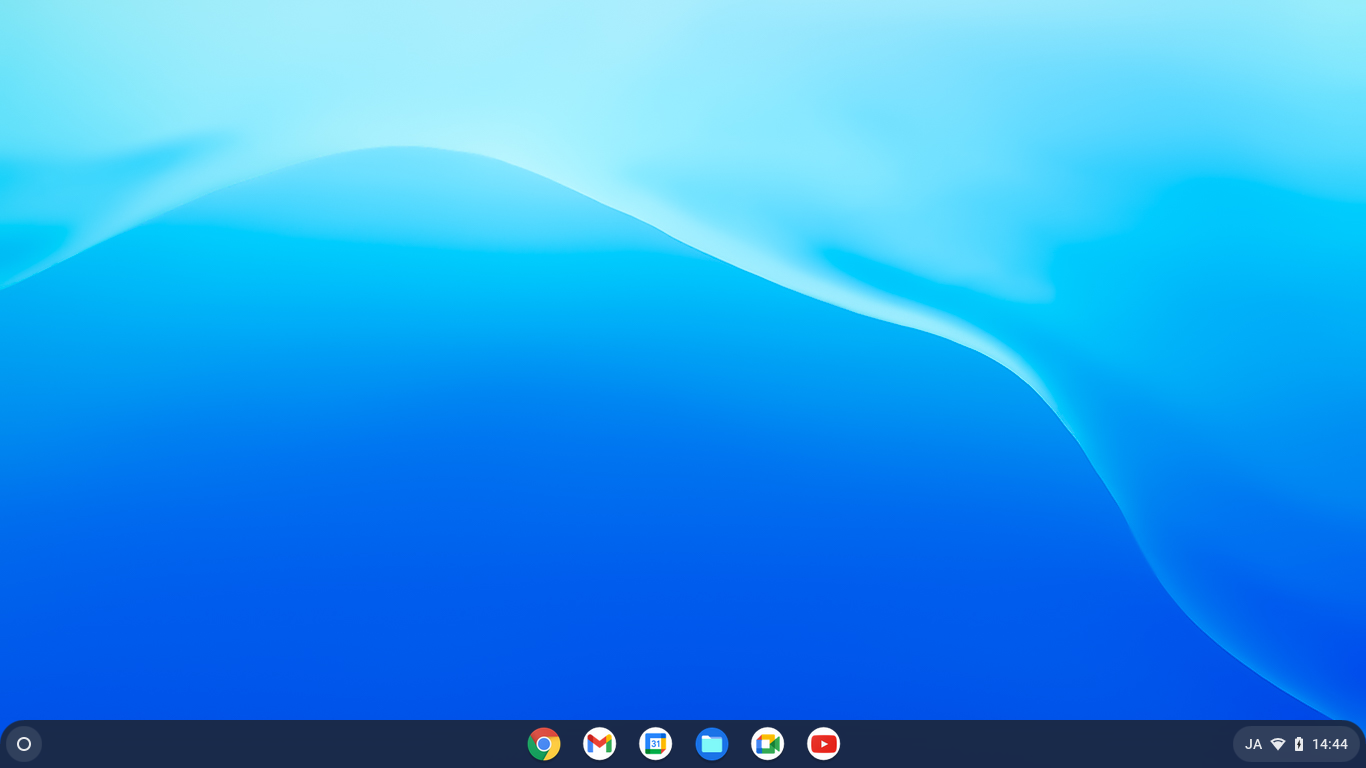
起動してすぐに気が付くのはアプリの数の多さです。CloudReadyの時はChromiumブラウザのみでしたが、FlexではChromeブラウザの他GmailやDrive、Youtubeのアイコンが並びます。
左下のアプリ一覧を表示するマーク(○)をクリックしても多くのアイコンが並びます。
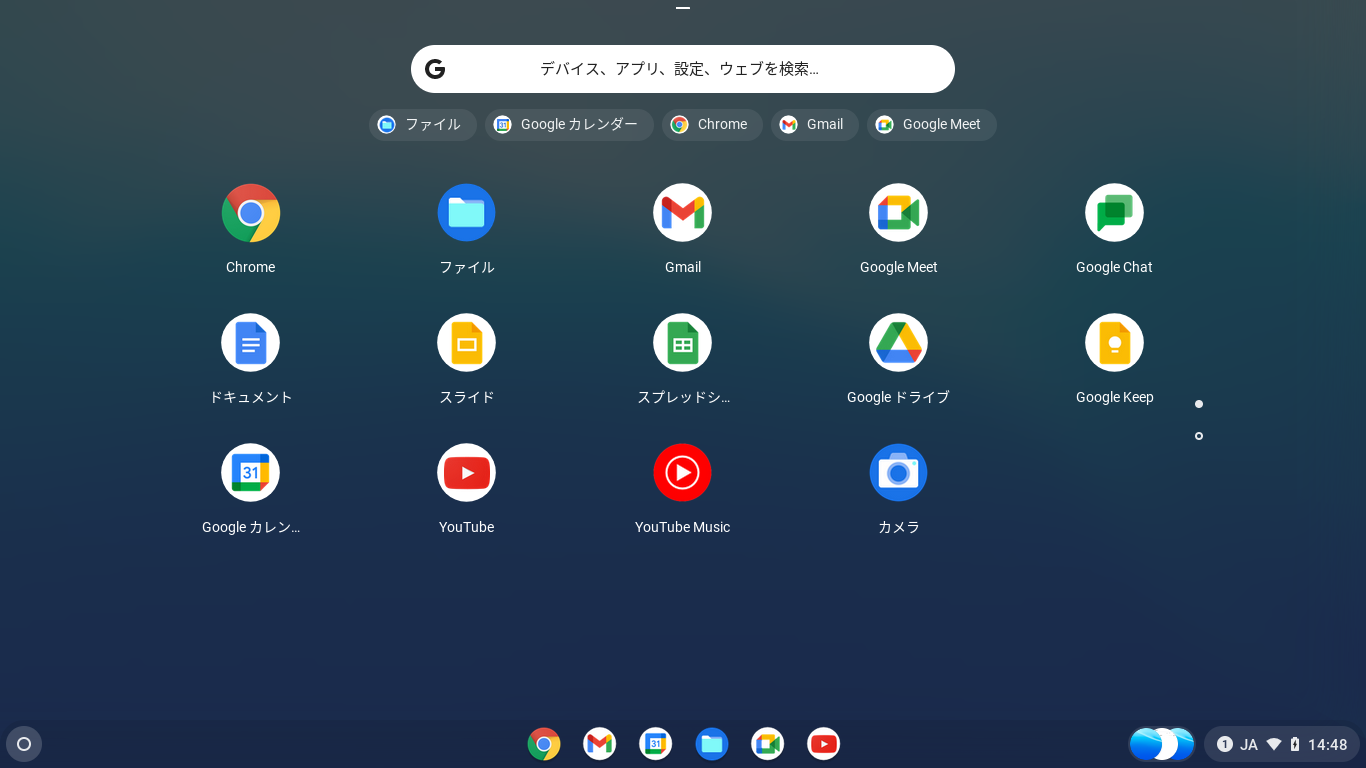
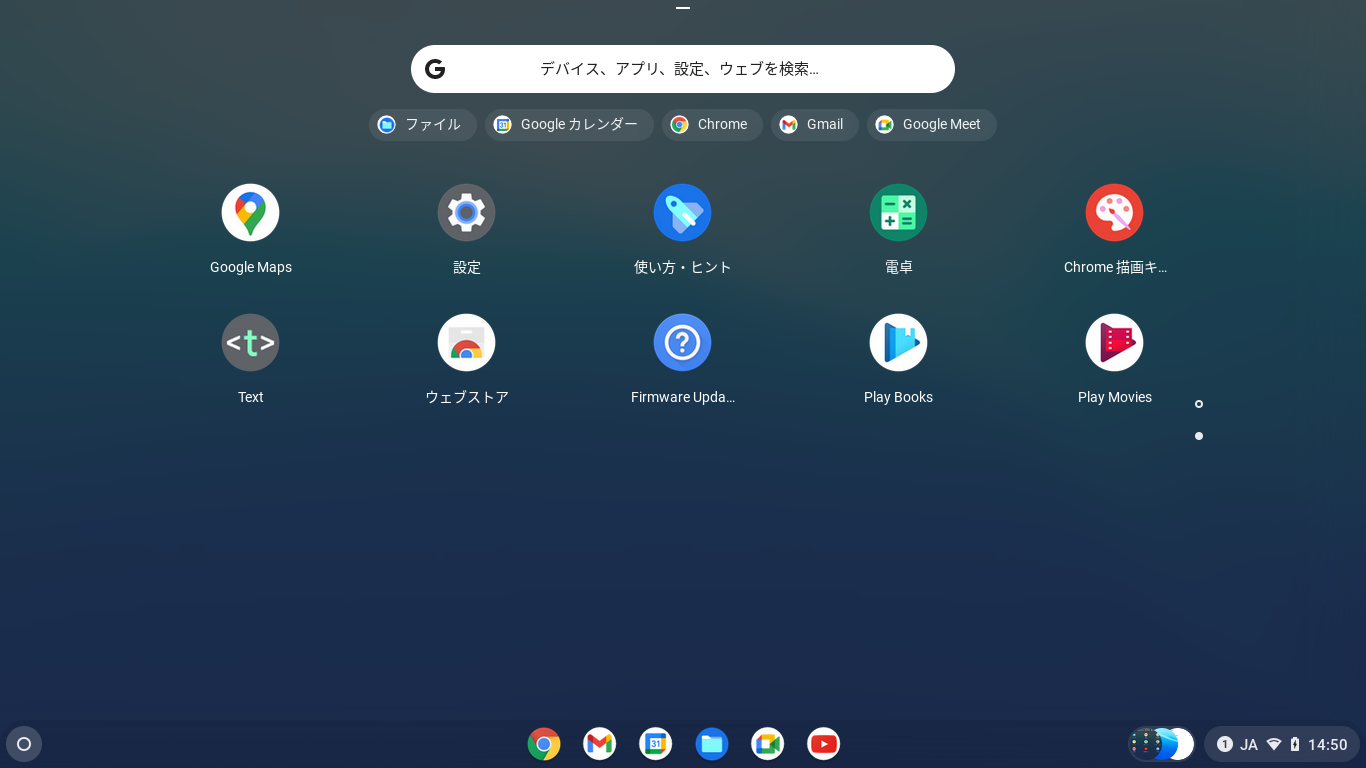
結局開くのはブラウザですが、ここでも本家Chromeっぽい雰囲気があり、機能的にリッチな雰囲気を受けます(結局Google Workspaceが開くので機能的な差は無いのですが)。
ここまでやってみると、実際にインストールしてみたくなりますね。
CloudReadyを試してみたLet's Note CF-R7はFlexの要求メモリ量を満たしていないのですが、ダメ元でUSBから起動してみたところなんと動作しました!(起動中のアイコンはちょっとおかしかったですが)
失うものは何も無い(笑)ので、内蔵HDDへのインストールを行なってみましたが、起動することはありませんでした。OSインストールは問題なく終了し、起動画面も出るのですがそのまま何も受け付けてくれない状態になりました。USB起動では動作するので、HDD周辺の問題なのでしょうか?
再びCloudReadyをインストールしてみたところ問題なくインストールできましたのでこの機器はCloudReady機として今後使っていくことにします。
FydeOSはFyde Innovations社(中国)が提供しています。Googleアカウントとは別にFydeアカウントの作成が必要であったり、電話での認証が必要のようですので、今回はインストールを見送りました。元々中国国内向けをターゲットに開発されたようで、Androidアプリ対応や専用アプリストア提供などで多方面での利用が売り物のようです。
またMacBook Pro(17-inch, Late 2011)という古いMacを持っており、最近のmacOSでは動きが辛くなったため、Chrome OSを入れて大きめの画面で楽しもうとワクワクしてましたが、どちらのOSもUSB起動途中で画面異常が発生し起動の確認まで進むことができませんでした。もう少し新しい機種ならなんとかなりそうな気もするので、今後他のMacでリトライしてみようと思ってます。
ChromeOS全般に言えることですが、OSログインのID・パスワードはGoogle アカウントのものになります。Googleアカウントを持っている(作成する)ことが必須になりますので、その点で使用をためらわれる方もいらっしゃると思います。
最近はWindows、macOSでもOSのアカウントとメーカー(MicrosoftおよびApple)のアカウントとの結びつきが強くなっています。業務用では専用のディレクトリサービスでの利用ができると思いますが、個人使用でどうしてもアカウントを作りたく無いという要求にはLinuxデスクトップを使うしかなさそうですね。
セキュリティ対策について、ChromeBookのセキュリティについてはChromebook のセキュリティ - Chromebook ヘルプに書かれています。データの暗号化やアプリケーションのサンドボックス動作などOSの標準で今時のセキュリティ対策が施されています。企業利用を考えるとこれらの他にも対策が必要(例えば脅威イベントでの事象のトレーサビリティなど)と感じますが、OSのデフォルトで一定の対策が施されているのは一般利用にはありがたいです。(高度なセキュリティ対策についてはGoogle Workspaceの上位プランで対応している機能もあります)
ChromeOSについてですが、おそらくみなさんはGoogleアカウントの認証情報はパスワードは複雑なものを使い回しせず施されていると思います(さらに多要素認証を導入している方も多いと思います。)。複雑なパスワードって覚えるのが難しいですよね。わたしは記憶せずパスワード管理ツールを使用しています。OSを起動するたびに複雑なパスワードを入力させる仕様はあまり良く無いと感じます。使い方によってはGoogleアカウントのパスワードの品質を下げる(短い・予想されやすいなど)ことにつながりかねません。
それを意識してかChromeOSではPIN(暗証番号)を設定し簡単にログインできるようになってますが、
など根本的な解決になってません。この辺りは今後の改善を期待したいですね。
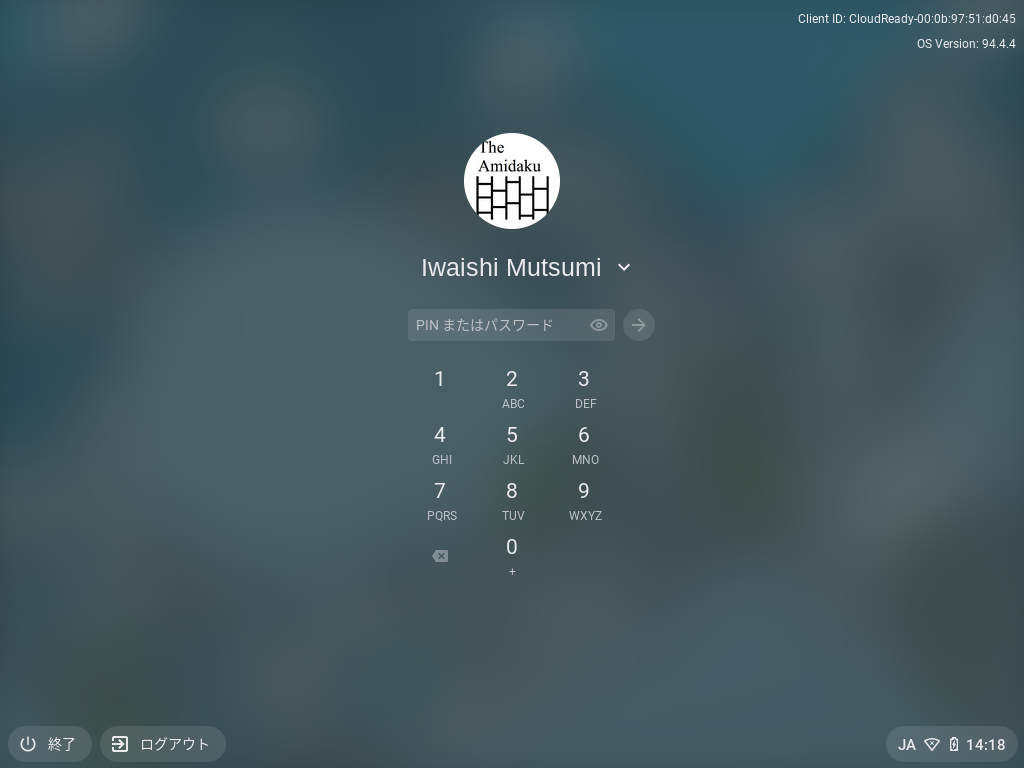
あと家庭で使用する場合、最近は家族全員が個別にGoogleアカウントを持ち、それぞれがChromeをカスタマイズしているというケースは珍しくないと思います。家族といえどプライバシー対策は必要と感じます。スマホのように一人での使用を前提に作られているのでマルチアカウントに対応していると良いなと感じました。
ちょっと変わったことをやりたくなるとコマンドライン欲しくなります(よね?)。Hyper ThreadingなどCPUのマルチスレッド処理を有効にすると、Linux環境を入れることがことができるはずでCloudReadyを入れたLet's Noteの方で試してみましたが、結果としてはインストールに失敗しました。
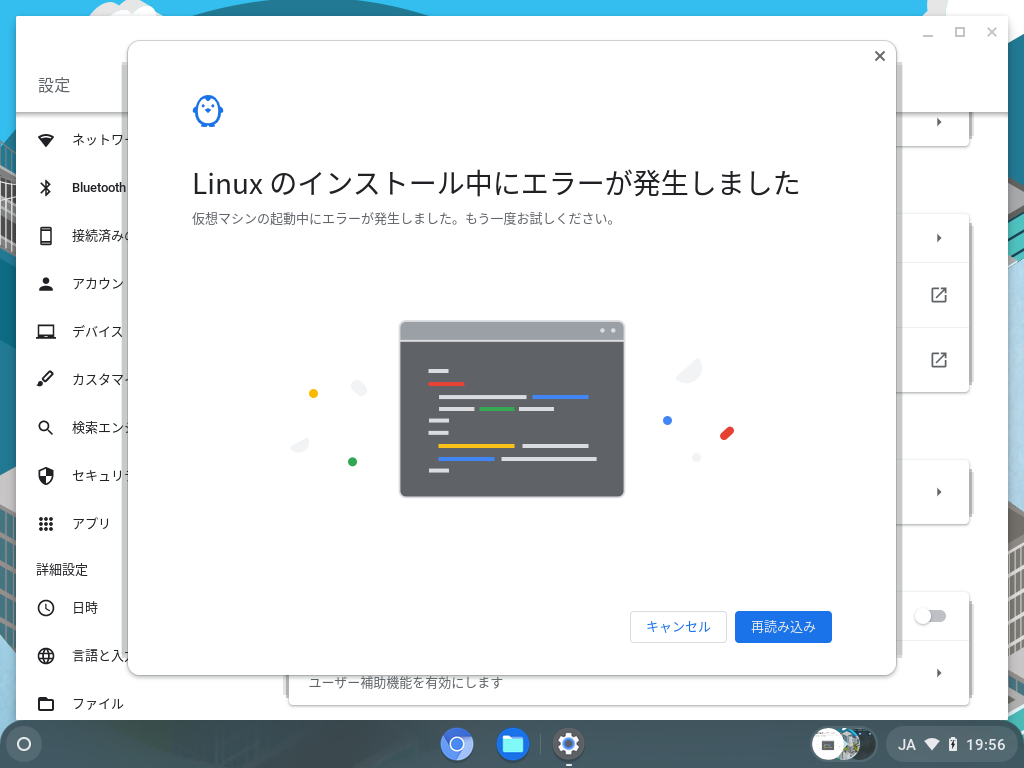
実際に使用するとなるとこの機種ではなく、またFlexの方で使ってみたいと考えているので他の機種にインストールを試してみたりして今後継続して調べてみようと思います。
実際に二つのOSをインストールしてみましたが、レビューと言っても普通にアクセスするWebサイトの閲覧を試してみるぐらいで気の利いた比較はできませんでした。(何をやったらよかったのだろう?)
家で行うPC作業ってほとんどはWebベースで片付いてしまいます。どちらもWebアクセスについては大きな問題はなく、以前は古くなったPCの使用方法として比較的軽量なLinux OSを導入するという使い方をよく見かけましたが、Chromium OSも選択肢の一つにいれても良さそうです。
Flexについて現時点ではAndroidアプリの動作など明言されてないようですが、多くのことがWebベースで実現できていますしWeb端末と割り切って使うのもよいかなと感じました。古いPCの再活用方法として、一番良い選択肢ではないかと思っているところです。
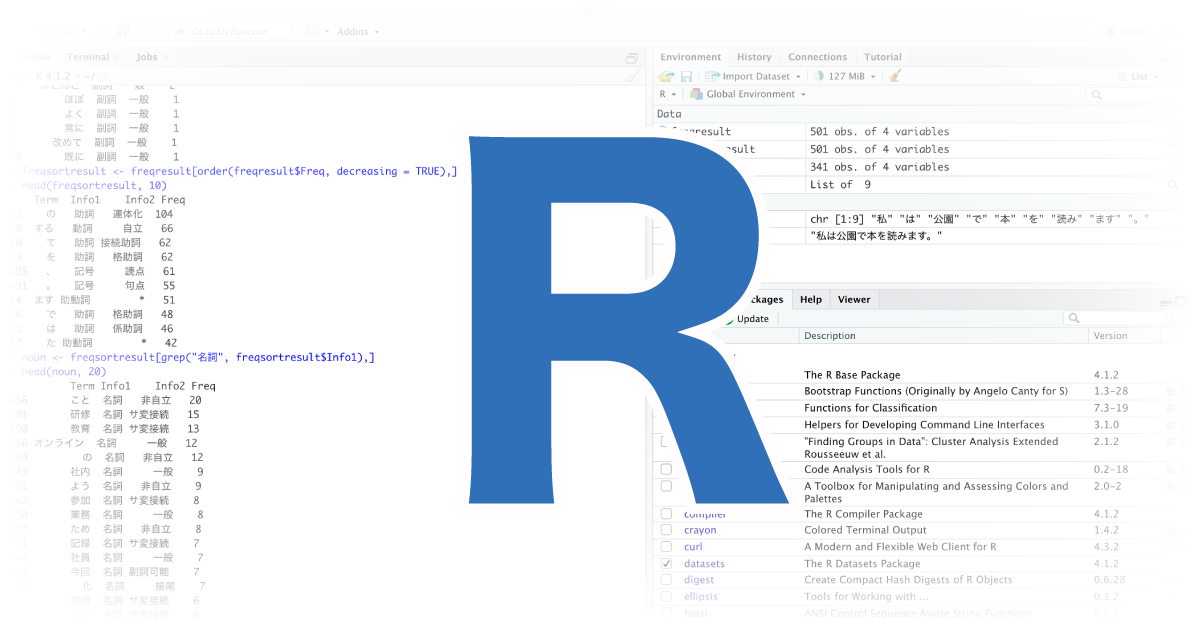
|
統計分析の学びとしてR言語を使い始めました。R言語は利用までのコストが低く、情報も多いのでお勧めです。 |

|
これまでのRedmineに関する情報発信や開発への協力を評価いただきました。 |
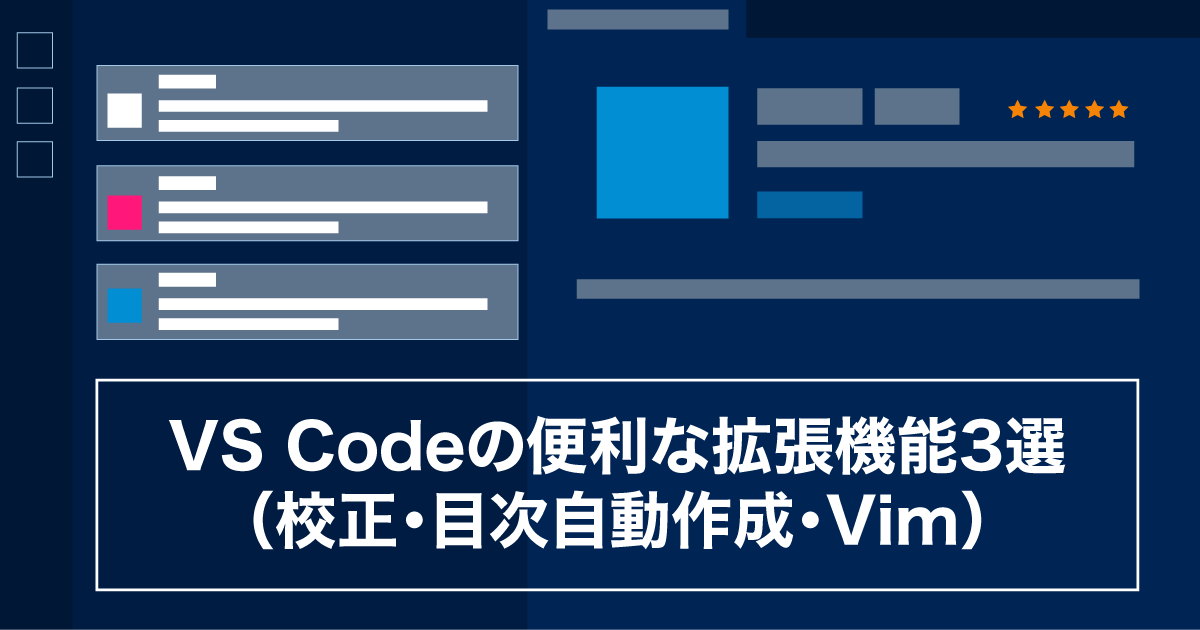
|
VS Codeを使っていて特に便利だと思った拡張機能(校正・目次自動作成・Vim)を3つ紹介。 |

|
紛失防止タグ AirTagを利用しています。サウンドを再生機能と正確な場所を見つける機能ですぐ発見できます。 |
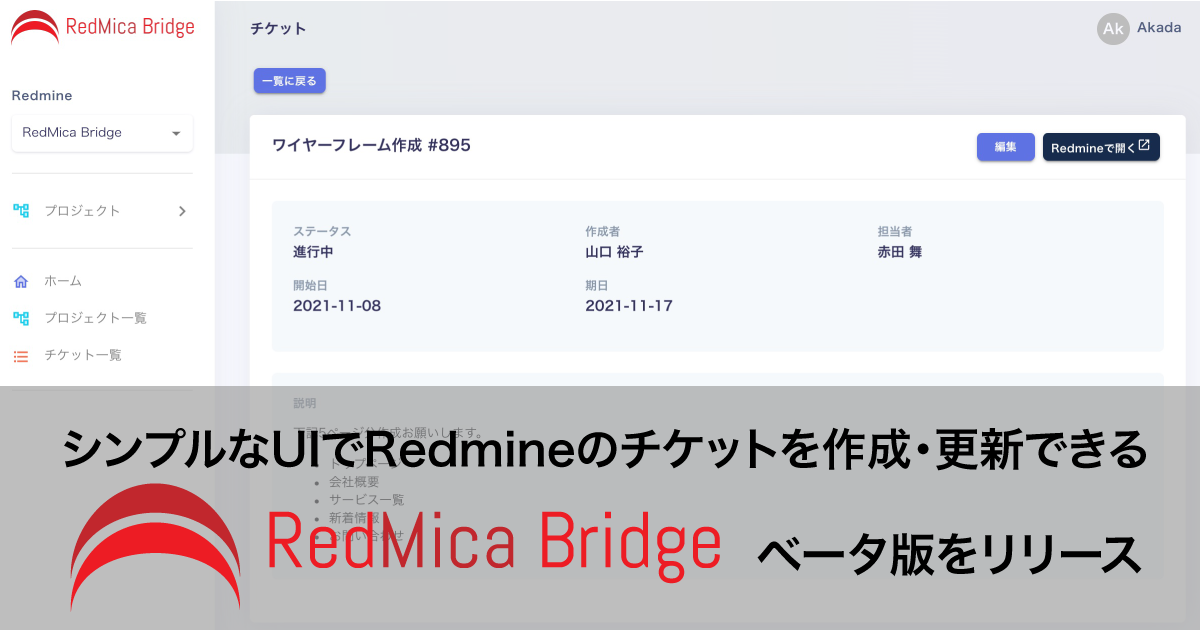
|
シンプルなUIで簡単にチケットに入力できる「RedMica Bridge」は、複数のRedmineを横断してチケットを管理できるサービスです。 |

|
2025年7月6日 オライリー本の全冊公開日のお知らせ(もくもく勉強会も同時開催) ファーエンドテクノロジーが所蔵するオライリー本(全冊)公開日のご案内です。公開日には「もくもく勉強会」も同時開催します。 |

|
JANOG56ミーティング(7/30〜8/1開催)にRubyスポンサーとして協賛・ブース出展 JANOG56ミーティング(7/30〜8/1開催)にRubyスポンサーとして協賛、ブースを出展します。 |
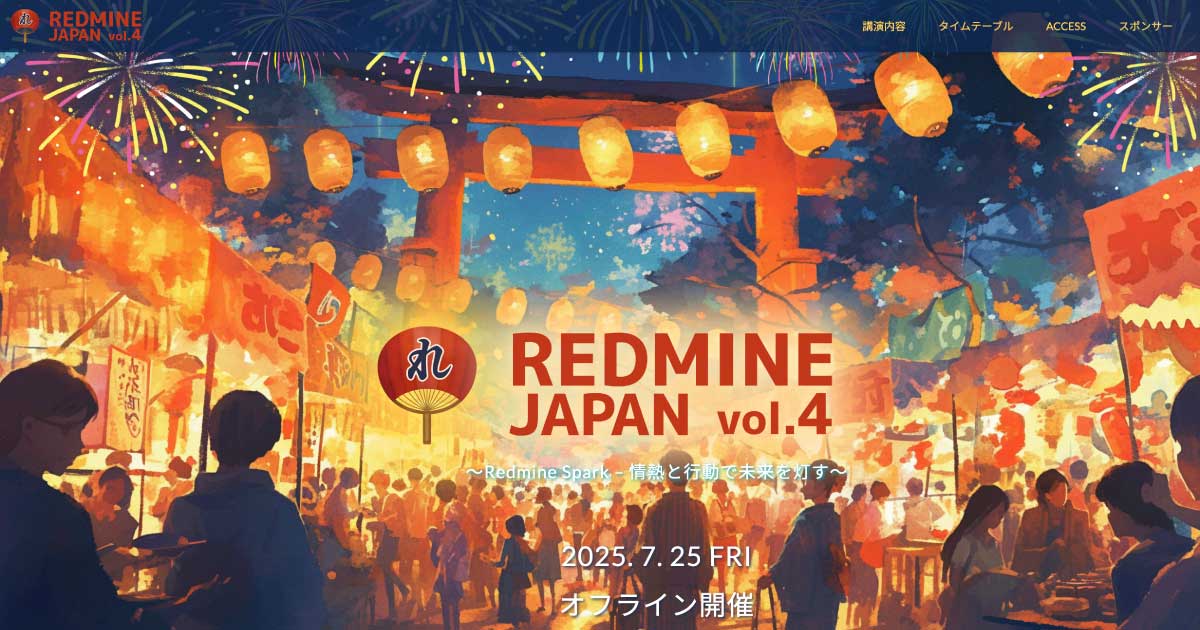
|
Redmine Japan Vol.4(7/25開催)に弊社代表の前田が招待講演として登壇 オープンソースのプロジェクト管理ソフトウェア Redmine のイベント「Redmine Japan Vol.4」に弊社代表でRedmineコミッターの前田剛が招待公演に登壇します。 |

|
RedMica 3.2 バージョンアップのお知らせ My Redmineで提供しているソフトウェアをRedMica(ファーエンドテクノロジー版Redmine) 3.1 から 3.2 へバージョンアップいたします。 |

|
Redmineの最新情報をメールでお知らせする「Redmine News」配信中 新バージョンやセキュリティ修正のリリース情報、そのほか最新情報を迅速にお届け |